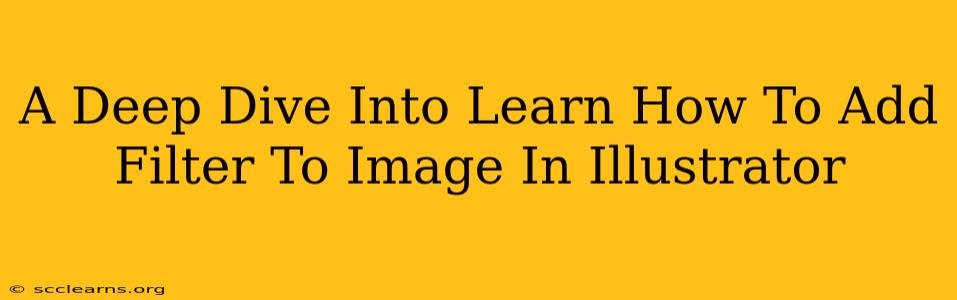Adobe Illustrator is primarily a vector graphics editor, not a raster image editor like Photoshop. This means it doesn't have the same extensive filter options. However, you can still achieve filter-like effects using various techniques. This comprehensive guide will walk you through different methods to add filter effects to your images within Illustrator, transforming your designs.
Understanding the Limitations: Why Illustrator Isn't Like Photoshop
Before we delve into the techniques, it's crucial to understand that Illustrator's approach to image manipulation differs significantly from Photoshop's. Illustrator works with vector objects, which are mathematically defined shapes that can be scaled without losing quality. Raster images (like JPGs and PNGs), on the other hand, are composed of pixels. Filters in Photoshop manipulate these pixels directly. Illustrator's strength lies in precision and scalability, not pixel-level manipulation. Therefore, achieving the exact same effects as Photoshop filters might require a different approach.
Method 1: Utilizing Effects for Subtle Filter-Like Adjustments
Illustrator offers a range of effects under the Effect menu that can subtly alter your images. These aren't direct equivalents to Photoshop filters, but they can provide similar results for certain effects.
Exploring Illustrator's Built-in Effects:
- Stylize: This submenu contains options like Drop Shadow, Inner Glow, Outer Glow, and Bevel and Emboss, which can add depth and dimension to your images, mimicking some filter effects.
- Blur: The Gaussian Blur effect can soften your images, creating a similar outcome to a blur filter in Photoshop. Experiment with different radius values to control the blur intensity.
- Distort & Transform: Options like Free Distort, Zig Zag, and Twirl can add creative and stylistic effects to images.
Pro Tip: Always work with a copy of your image layer to avoid accidentally modifying the original.
Method 2: Smart Objects for Non-Destructive Editing (If Importing from Photoshop)
If you've already applied filters in Photoshop, a smart way to bring them into Illustrator is by using Smart Objects.
The Smart Object Workflow:
- Edit in Photoshop: Apply your desired filters in Photoshop.
- Save as PSD: Save your image as a PSD file, preserving the filter layers.
- Place in Illustrator: Import the PSD into Illustrator using the Place command (File > Place). This will embed the Photoshop layer information, including the filters, within the Illustrator document.
- Edit Smart Object: Double-clicking the Smart Object in Illustrator will re-open it in Photoshop, allowing you to modify your filters without losing quality.
Method 3: Using Blending Modes for Creative Effects
Blending modes offer a powerful way to manipulate the appearance of your images within Illustrator.
Experimenting with Blending Modes:
By changing the blending mode of an image layer, you can achieve a wide array of filter-like effects, such as:
- Multiply: Darkens the underlying layer.
- Screen: Lightens the underlying layer.
- Overlay: Creates a blend of both multiplication and screening.
- Soft Light: Subtly modifies the contrast and color.
Method 4: Leveraging Appearance Panels for Complex Effects
The Appearance panel provides powerful control over how objects look. By stacking different effects and attributes, you can simulate advanced filter functionalities.
Mastering Appearance Panels for Filters:
You can add multiple effects within the Appearance panel, creating a layered and nuanced final look. This is great for building up complex and unique filter-like effects.
Conclusion: Embrace Illustrator's Unique Approach
While Illustrator may not boast the same expansive filter library as Photoshop, its unique tools and techniques enable you to achieve stunning results. By mastering these methods – using built-in effects, working with Smart Objects, experimenting with blending modes and manipulating the Appearance panel – you can add filter-like effects to your images and take your Illustrator designs to a whole new level. Remember to experiment and discover the potential of these techniques for your own creative projects!