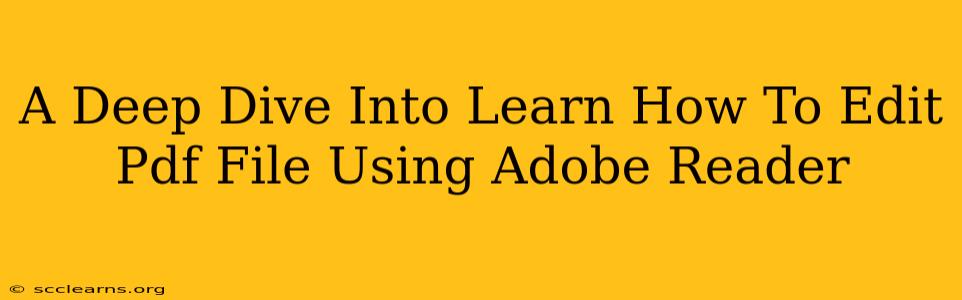Adobe Reader, while primarily known for its PDF viewing capabilities, offers surprisingly robust editing features, especially in its latest versions. This comprehensive guide will walk you through the ins and outs of editing PDF files using Adobe Reader, empowering you to make quick and efficient modifications without needing expensive professional software. We'll cover everything from simple text edits to more advanced manipulations.
Understanding Adobe Reader's Editing Capabilities
It's crucial to understand that Adobe Reader's editing capabilities are not as extensive as Adobe Acrobat Pro. You won't be able to perform complex tasks like rearranging pages or extensively manipulating objects. However, for basic editing needs, Adobe Reader proves surprisingly effective. The exact features available depend on your version of Adobe Reader, so ensuring you have the latest update is recommended.
What You CAN Edit in Adobe Reader:
- Text Editing: Modify existing text within text fields and potentially other editable areas of the PDF. This is the most common use case for editing PDFs in Adobe Reader.
- Annotations: Add comments, highlights, sticky notes, and other annotations to your PDF for feedback or to mark up important information. This is a great collaborative tool.
- Forms Filling: Complete interactive forms embedded within PDFs, filling in blanks and selecting options.
- Image and Object Manipulation (Limited): Depending on how the PDF was created, you may have limited capabilities to move, resize, or delete images or objects. This functionality is often more reliable in PDFs created with Adobe Acrobat.
What You CANNOT Edit in Adobe Reader:
- Page Manipulation: You cannot easily add, delete, or rearrange pages within a PDF using Adobe Reader.
- Extensive Content Redaction: While you can add annotations to obscure information, sophisticated redaction techniques are not supported.
- Advanced Object Editing: Complex editing of images and objects, like changing their properties or layering, isn't usually possible.
- Significant Structural Changes: Major restructuring of the document's layout is outside of Adobe Reader's editing capabilities.
Step-by-Step Guide to Editing PDFs in Adobe Reader
Let's delve into the practical steps involved in editing PDFs with Adobe Reader. The exact steps might vary slightly based on your Adobe Reader version, but the general process remains consistent.
1. Open the PDF File in Adobe Reader
This is a straightforward step; simply locate your PDF file and open it using Adobe Reader.
2. Accessing the Editing Tools
The editing tools' location can vary depending on the version. Look for options such as "Edit PDF," "Comment," or a similar button in the toolbar. If you don't see obvious editing options, you might need to enable them within the Reader's settings or preferences.
3. Editing Text
If the PDF allows text editing (indicated by a text cursor appearing when you click in a text field), you can modify the text directly. Simply click within the text field and type or delete as needed.
4. Adding Annotations
Use the annotation tools to add comments, highlights, sticky notes, and other markup. Select the desired annotation tool from the toolbar, and then click and drag on the relevant area of the PDF to create your annotation.
5. Filling Out Forms
Interactive forms usually have designated fields for input. Click in each field to enter the required information. Dropdown menus and checkboxes allow you to select options from the provided choices.
6. Saving Your Changes
Once your edits are complete, remember to save the modified PDF. This usually involves selecting "Save As" from the File menu and choosing a new name for the edited file. Always save a copy to avoid overwriting your original document.
Troubleshooting Common Issues
- PDF Not Editable: Many PDFs are locked to prevent editing. In such cases, the only option is to contact the original creator to get an editable version.
- Tools Not Appearing: Make sure you have the latest version of Adobe Reader installed. Check your Reader's settings or preferences to ensure editing features are enabled.
- Unexpected Behavior: Sometimes, PDFs are not consistently formatted, which can lead to unusual editing behavior. Trying to edit a simplified version of the PDF using a different software might help.
Conclusion: Maximize Adobe Reader's Potential
While not a replacement for professional PDF editing software, Adobe Reader provides valuable basic editing features. By understanding its capabilities and limitations, you can efficiently make minor modifications and annotations to your PDF documents without needing more complex and expensive tools. Mastering these simple techniques will significantly enhance your PDF workflow. Remember to always save a copy of your original document before making any edits!