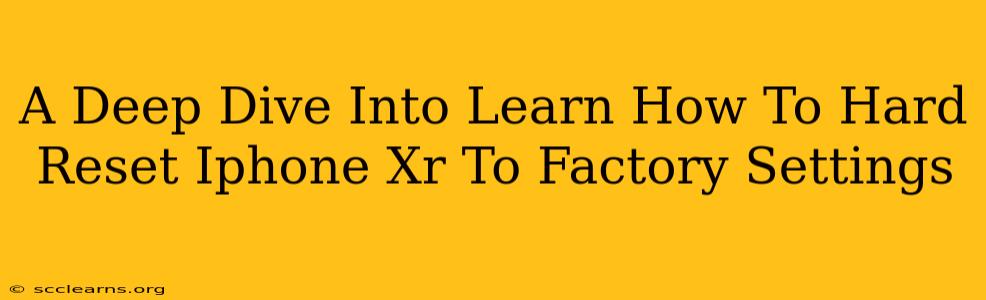So, you're looking to learn how to hard reset your iPhone XR back to its factory settings? Whether you're selling your device, troubleshooting a persistent problem, or simply starting fresh, understanding this process is crucial. This comprehensive guide will walk you through the steps, explaining the nuances and implications of performing a hard reset on your iPhone XR.
Understanding a Hard Reset (Factory Reset)
Before we dive into the "how," let's understand the "what." A hard reset, also known as a factory reset, completely erases all data and settings on your iPhone XR, returning it to its original state as if it were brand new. This includes:
- Apps and Data: All downloaded apps, app data, photos, videos, documents, and other files will be deleted.
- Settings: Your personalized settings, such as Wi-Fi passwords, Bluetooth connections, and account information, will be removed.
- Account Information: Your Apple ID and associated data will be disconnected.
Important Note: This is a permanent action. You cannot recover data after a factory reset without a prior backup. Therefore, backing up your iPhone XR before proceeding is absolutely vital.
How to Back Up Your iPhone XR
There are two primary ways to back up your iPhone XR:
1. iCloud Backup:
- Go to Settings > [Your Name] > iCloud > iCloud Backup.
- Tap Back Up Now. Ensure your iPhone is connected to Wi-Fi and plugged into power for a successful backup.
2. iTunes/Finder Backup (macOS Catalina and later):
- Connect your iPhone XR to your computer using a USB cable.
- Open Finder (macOS Catalina and later) or iTunes (older macOS versions).
- Select your iPhone XR when it appears.
- Click Back Up Now. Choose whether to encrypt your backup for additional security.
Choose the method that best suits your needs and ensure the backup completes successfully before proceeding with the factory reset.
Performing a Hard Reset on Your iPhone XR
Now, let's get to the actual hard reset process:
Method 1: Using Settings
This is the most common and straightforward method:
- Go to Settings > General > Transfer or Reset iPhone.
- Tap Erase All Content and Settings.
- You'll be prompted to enter your passcode.
- Confirm your decision by tapping Erase iPhone. This process can take some time.
Method 2: Using Recovery Mode (If Settings Menu is Unresponsive)
If you're unable to access the Settings menu, you can use recovery mode:
- Connect your iPhone XR to your computer with a USB cable.
- Open Finder (macOS Catalina and later) or iTunes (older macOS versions).
- While holding the side button, connect your phone and wait for a recovery mode screen appear.
- Follow the on-screen instructions to restore your iPhone XR to factory settings. This will also erase all data.
After the Hard Reset
Once the hard reset is complete, your iPhone XR will restart. You'll need to go through the initial setup process again, just as you did when you first purchased the device. This includes connecting to Wi-Fi, signing in to your Apple ID, and restoring from your backup (if you created one).
Troubleshooting Common Issues
- iPhone XR Stuck During Reset: If the reset process hangs or gets stuck, try connecting your iPhone to a different USB port or using a different cable. If the problem persists, seek further assistance from Apple Support.
- Unable to Access Settings: If the Settings menu is unresponsive, utilize the recovery mode method detailed above.
- Data Loss After Reset: Always, always back up your data before performing a hard reset. There is no way to recover data after a factory reset without a prior backup.
This comprehensive guide should equip you with the knowledge and steps to successfully hard reset your iPhone XR. Remember, prevention is key. Always back up your device regularly to avoid potential data loss. If you have any further questions or encounter difficulties, don't hesitate to consult Apple's official support resources.