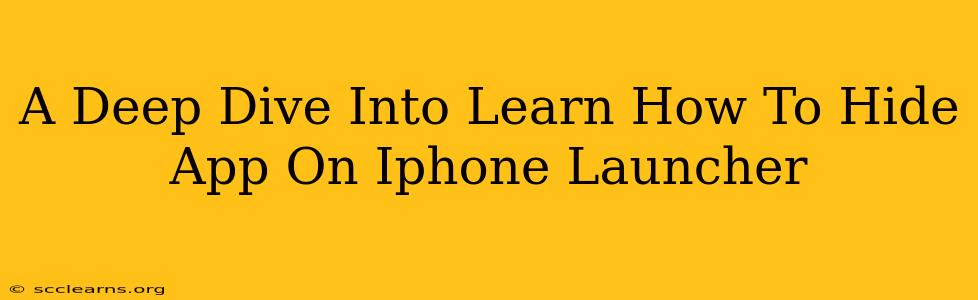Are you tired of cluttered iPhone screens? Do you have apps you use infrequently but don't want to delete? This comprehensive guide will walk you through several effective methods to learn how to hide apps on your iPhone launcher, keeping your home screen clean and organized. We'll explore different techniques, from using folders to leveraging iOS's built-in features and third-party solutions.
Understanding the Need to Hide iPhone Apps
A clean and organized iPhone home screen improves usability and enhances the overall user experience. Hiding apps you rarely use helps declutter your launcher, making it easier to locate the apps you frequently access. This is especially beneficial for those with many apps installed.
Why Hide Apps Instead of Deleting Them?
You might choose to hide apps instead of deleting them for several reasons:
- Infrequent Use: You might not use an app regularly, but deleting it means reinstalling it later if needed. Hiding it retains convenient access without visual clutter.
- Specific Purposes: Some apps are crucial for specific needs or occasional use. Hiding them keeps them accessible while maintaining a clean home screen.
- Data Retention: Deleting apps can remove associated data. Hiding preserves your app data, including settings and progress.
Methods to Hide Apps on Your iPhone Launcher
Here are the primary methods you can employ to hide apps from your iPhone's home screen:
1. Using Folders: The Simplest Method
This is the most straightforward approach. Group similar apps into folders. This doesn't technically "hide" them, but it significantly reduces visual clutter, making your home screen more manageable.
How to Create Folders:
- Tap and hold an app icon.
- Drag the app icon onto another app icon.
- A folder will automatically be created.
- Rename the folder for easy identification.
2. Utilizing the App Library: iOS's Built-in Solution
Introduced in iOS 14, the App Library automatically organizes your apps into categories, providing a centralized location for all your apps. While it doesn't completely hide apps from your iPhone, it effectively reduces the need for them to clutter your home screen.
Accessing the App Library:
Simply swipe to the furthest right on your home screen to access the App Library.
3. Offloading Apps (Not Hiding, but Space-Saving)
App offloading removes the app but preserves its data. You can reinstall it later with no loss of progress. This frees up storage space without completely removing the app. This is useful if an app is large and rarely used.
4. Third-Party App Hiders (Use with Caution)
While several third-party apps claim to hide apps, use them cautiously. Such apps might require significant permissions and could potentially compromise your device's security. Proceed with careful consideration before installing and using such applications.
Choosing the Best Method for You
The ideal method depends on your needs and preferences. For minor decluttering, folders are sufficient. For a more significant reduction in visible apps, use the App Library. App offloading is useful for space management, and third-party solutions should be considered only after careful research and risk assessment.
Remember to regularly review your app organization to maintain an efficient and user-friendly iPhone home screen. This guide provides various options to suit your personal preferences and optimize your iPhone's usability.