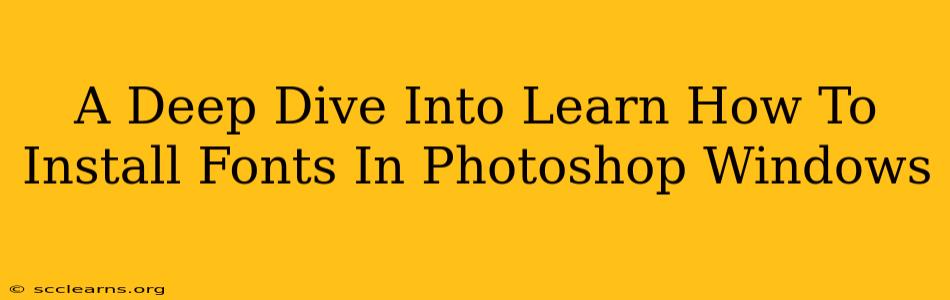Tired of staring at the same old fonts in Photoshop? Want to inject some fresh style into your designs? Then you've come to the right place! This comprehensive guide will walk you through the simple process of installing new fonts in Photoshop on your Windows machine. We'll cover everything from finding great fonts to troubleshooting common installation problems, ensuring you can access the entire font library of your dreams.
Understanding Font Types and Formats
Before we jump into the installation process, it's helpful to understand the different types of font files you might encounter. The most common are:
- .ttf (TrueType Font): A widely used format known for its scalability and cross-platform compatibility.
- .otf (OpenType Font): A more advanced format that supports a wider range of typographic features than TrueType. Many modern fonts use this format.
- .woff (Web Open Font Format): Primarily used for web fonts, but can sometimes be used in desktop applications like Photoshop.
While Photoshop supports a wide variety of font formats, you'll mostly work with .ttf and .otf files.
Method 1: The Classic Windows Way
This is the most straightforward method and works flawlessly for most users:
-
Download your font file: Find a font you love from a reputable source (be mindful of licensing!). Download the font file to your computer. This will usually be a .ttf or .otf file.
-
Locate the downloaded file: Find the downloaded font file in your downloads folder or wherever you saved it.
-
Right-click the font file: A context menu will appear.
-
Select "Install": This will initiate the Windows font installation process. You might see a progress bar indicating the installation is underway.
-
Open Photoshop: Once the installation is complete, restart Photoshop (or simply close and reopen it). Your newly installed font should now be available in the font selection menu within Photoshop.
Method 2: Using the Control Panel (For Advanced Users)
This method offers more control and is beneficial if you manage many fonts:
-
Open the Control Panel: Search for "Control Panel" in the Windows search bar and open it.
-
Navigate to Fonts: You'll typically find a "Fonts" option.
-
Right-click in the Fonts window: Select "Install new font".
-
Browse for your font file: Navigate to the location of your downloaded font file and select it.
-
Click "Install": The font will be added to your system.
-
Restart Photoshop: As before, restart Photoshop to see your new font.
Troubleshooting Font Installation Issues
Sometimes, even with the simplest instructions, things can go wrong. Here are some common problems and their solutions:
- Font doesn't appear in Photoshop: Ensure you restarted Photoshop after installation. If it still doesn't appear, try restarting your computer.
- Error messages during installation: This usually indicates a corrupted font file. Try downloading the font again from a different source.
- Font appears blurry or distorted: This could be due to font rendering issues. Check your Photoshop display settings.
Where to Find Fantastic Fonts
Finding high-quality fonts can significantly enhance your designs. Here are some places to explore:
- Google Fonts: A vast library of free, open-source fonts.
- Adobe Fonts: If you have an Adobe Creative Cloud subscription, you have access to a huge library of fonts.
- Creative Market: A marketplace for high-quality fonts (many are paid).
- Font Squirrel: Another excellent resource for free and paid fonts.
By following these steps and troubleshooting tips, you'll be installing fonts in Photoshop like a pro in no time. Remember to always respect font licenses and give credit where it's due when using fonts in your projects. Happy designing!