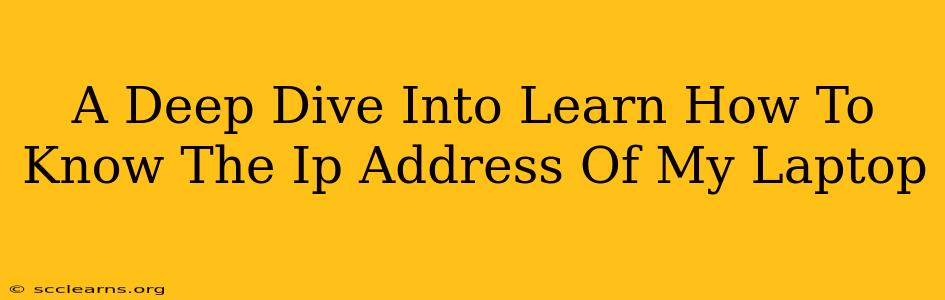Knowing your laptop's IP address is crucial for troubleshooting network issues, accessing your computer remotely, and configuring network settings. This comprehensive guide will walk you through several methods to easily find your IP address, regardless of your operating system or technical expertise.
Understanding IP Addresses: The Basics
Before we dive into the how-to, let's quickly cover what an IP address actually is. An IP address (Internet Protocol address) is a unique numerical label assigned to each device connected to a computer network that uses the Internet Protocol for communication. Think of it as your laptop's digital address on the internet. There are two main types:
- IPv4: The older standard, using a four-part dotted decimal notation (e.g., 192.168.1.100).
- IPv6: The newer standard, using a longer, hexadecimal notation (e.g., 2001:0db8:85a3:0000:0000:8a2e:0370:7334).
You'll likely be working with an IPv4 address in most common scenarios.
How to Find Your Laptop's IP Address: Different Methods
There are several ways to find your laptop's IP address, depending on your operating system and comfort level with technical settings. Here are some of the most common and straightforward methods:
Method 1: Using the Command Prompt or Terminal (Windows & macOS)
This is a universally reliable method, working on both Windows and macOS systems.
For Windows:
- Open the Start Menu and type "cmd".
- Select Command Prompt.
- Type
ipconfigand press Enter. - Look for the IPv4 Address under your active network adapter (usually "Ethernet" or "Wi-Fi"). This is your laptop's IP address.
For macOS:
- Open the Terminal application (found in Applications/Utilities).
- Type
ipconfig getifaddr en0and press Enter (for Wi-Fi) oripconfig getifaddr en1(for Ethernet). You might need to replaceen0oren1with the appropriate interface name if you are using a different network interface. Check your network settings if unsure. - The output will show your IP address.
Method 2: Using the System Settings (Windows, macOS, and Linux)
Most operating systems also provide a graphical interface to view network settings.
For Windows:
- Open the Settings app (Windows key + I).
- Click on Network & internet.
- Click on Wi-Fi or Ethernet, depending on your connection.
- Your IP address will be listed under Properties.
For macOS:
- Click the Apple menu in the top-left corner of the screen.
- Select System Settings.
- Click on Network.
- Select your active network connection (Wi-Fi or Ethernet). Your IP address will be displayed.
For Linux: The method varies depending on the specific Linux distribution, but generally involves navigating through the system settings or using a graphical network manager.
Method 3: Using Your Router's Interface
Your router also maintains a list of connected devices, including their IP addresses. Accessing your router's interface usually involves opening a web browser and typing your router's IP address (usually 192.168.1.1 or 192.168.0.1, but check your router's documentation) into the address bar. You'll need your router's username and password to log in. Once logged in, look for a section listing connected devices; your laptop's IP address will be shown there.
Troubleshooting Common Issues
- Multiple IP Addresses: You might see multiple IP addresses. One is usually your local IP address (used within your home network), and another might be your public IP address (used on the internet). The local IP address is typically what you need.
- No Internet Connection: If you can't find your IP address, it usually means there's a problem with your network connection. Check your cables, Wi-Fi signal, and router status.
Conclusion
Finding your laptop's IP address is a straightforward process with several methods available. By understanding these methods and troubleshooting tips, you can quickly identify your IP address and resolve any network-related issues. Remember to always consult your operating system's documentation or online resources if you encounter difficulties.