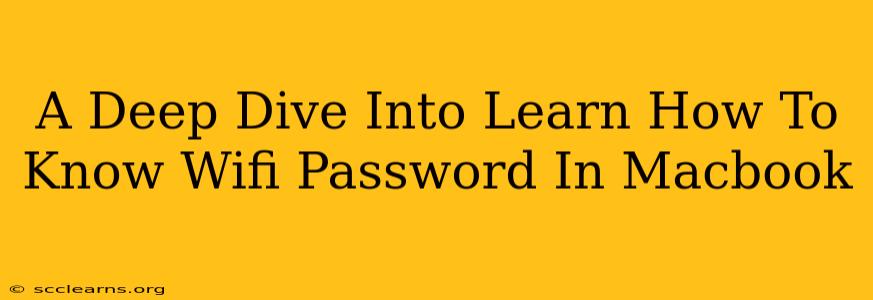So, you're sitting there with your Macbook, ready to connect to a Wi-Fi network, but you can't remember the password? Don't worry, you're not alone! This comprehensive guide will walk you through several methods to find your Wi-Fi password on your Macbook, whether you're looking for a password you've used before or need to share the password of your current network.
Understanding Keychain Access: Your Password Vault
Your Macbook utilizes Keychain Access, a built-in application that securely stores your passwords and other sensitive information. This is where you'll likely find the Wi-Fi password you're searching for.
Steps to Find Your Wi-Fi Password Using Keychain Access:
-
Open Keychain Access: You can find this application by using Spotlight search (Command + Space) and typing "Keychain Access," or by navigating to Applications > Utilities > Keychain Access.
-
Search for Your Network: In the Keychain Access window, use the search bar to find the name of your Wi-Fi network. Be precise with the spelling.
-
Locate the Password: Once you've located your network, double-click on it. This will open a new window displaying the network's details.
-
Reveal the Password: You'll see a checkbox labeled "Show Password." Click this box. You'll be prompted to enter your administrator password to authorize access. Once authenticated, the password will be revealed.
What if Keychain Access Doesn't Show the Password?
There are several reasons why Keychain Access might not display the password. Perhaps the network isn't saved, or there's an issue with the Keychain itself. Let's explore some alternative scenarios.
Scenario 1: Network Not Saved in Keychain Access
If you've recently connected to the Wi-Fi network, it might not yet be saved in your Keychain. Try reconnecting to the network and then check Keychain Access again.
Scenario 2: Troubleshooting Keychain Access
If you're still having trouble, try restarting your Macbook. Sometimes a simple restart can resolve temporary glitches affecting Keychain Access functionality. If the problem persists, you might need to reset your Keychain, but be aware that this will erase all your saved passwords, so only do this as a last resort.
Sharing Your Wi-Fi Password Securely
Once you've located your Wi-Fi password, it's important to share it securely, especially if you are sharing it with someone else. Avoid sending the password via unencrypted channels like email or messaging apps.
Best Practices for Sharing Wifi Passwords:
- In-person sharing: The safest method is to share the password directly with the recipient in person.
- Using a password manager: Share the password using a secure password manager that supports password sharing functionality.
- Temporary access via QR code: You can generate a QR code containing the Wi-Fi details, allowing the recipient to easily connect without directly sharing the password.
Conclusion: Mastering Your Macbook's Wi-Fi Password Management
This guide has outlined several effective methods to find and manage your Wi-Fi passwords on your Macbook. Remember that Keychain Access is your primary tool for this task. By understanding its functionality and utilizing secure sharing practices, you can easily access and manage your network passwords. If you continue to experience difficulties, seeking assistance from Apple support might be beneficial.