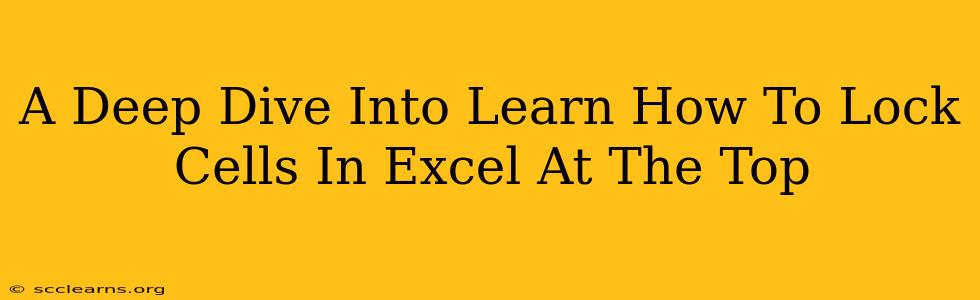Freezing rows and columns in Excel is a fantastic way to keep important information, like headers, visible while you scroll through large spreadsheets. But what if you need to go a step further and actually lock specific cells to prevent accidental changes? This deep dive will show you exactly how to lock cells in Excel, focusing on those crucial top rows. We'll cover the basics, explore advanced techniques, and ensure you're a pro at protecting your data.
Understanding Cell Protection in Excel
Before diving into the how, let's understand the why. Locking cells prevents users (or even yourself) from accidentally modifying critical data. This is particularly important for:
- Headers and Labels: Keeping your column and row headers visible and unchangeable ensures data clarity.
- Important Formulas: Locking cells containing formulas protects the integrity of your calculations.
- Pre-set Values: Prevent changes to constants or pre-defined parameters in your spreadsheet.
- Shared Workbooks: Essential for collaborative projects to avoid conflicts and data corruption.
How to Lock Cells in Excel (Step-by-Step)
Locking cells requires a two-step process:
-
Protect the Worksheet: This is the master switch. Until you protect the worksheet, no cell locks will be effective.
-
Select and Lock Cells: This step designates which cells you want to keep secure.
Step 1: Protecting the Worksheet
- Open your Excel spreadsheet.
- Select the Review tab.
- Click Protect Sheet.
A dialog box will appear. Here you can:
- Choose a password (optional): Adding a password provides an extra layer of security. Remember this password! If you forget it, you won't be able to unlock the sheet.
- Select protection options: You can customize what actions are allowed even when the sheet is protected (e.g., selecting locked cells, formatting cells, inserting rows, etc.). Carefully consider which options to leave enabled based on your needs.
- Click OK.
Step 2: Selecting and Locking Cells
- Unprotect the sheet (if necessary): If you've already protected the sheet, you'll need to unprotect it first to change cell locks. You'll use the same Protect Sheet option from the Review tab, but this time you'll need to enter your password if one was set.
- Select the cells to lock: Click and drag to select the cells in the top rows you want to protect. Note: By default, all cells are locked when a sheet is protected. The next step is to unlock the cells you do want to be editable.
- Right-click on the selected cells.
- Choose Format Cells….
- Go to the Protection tab.
- Uncheck the Locked box.
- Click OK.
- Protect the sheet again: Go back to the Review tab and click Protect Sheet.
Now, only the cells you didn't uncheck the "locked" option for will be protected. Any attempt to edit a locked cell will result in an error.
Advanced Tips and Tricks
- Locking Entire Rows or Columns: Instead of individual cells, you can lock entire rows or columns for faster selection.
- Using VBA for Complex Scenarios: For extremely complex protection needs, consider using Visual Basic for Applications (VBA) to create custom protection routines.
- Conditional Formatting: Combine cell locking with conditional formatting to visually highlight protected cells.
Conclusion
Mastering the art of locking cells in Excel is crucial for maintaining data integrity and facilitating collaboration. By following these steps and utilizing the advanced techniques outlined, you can effectively secure your spreadsheets and prevent accidental data modifications, especially in those crucial top rows that often contain vital header information. Remember to always test your protection settings to ensure they function as intended.