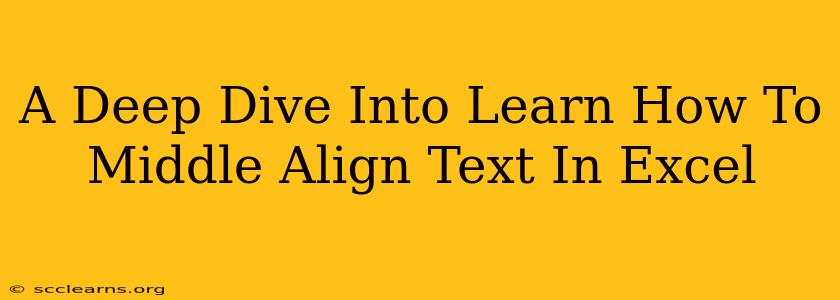Many Excel users find themselves needing to center text within cells, both horizontally and vertically, to improve the readability and overall appearance of their spreadsheets. While it seems simple, there's more to Excel text alignment than meets the eye. This guide will take you through various methods to master middle alignment in Excel, covering both basic and advanced techniques.
Understanding Excel Text Alignment Options
Before diving into the how-to, let's understand the different alignment options available in Excel. These options control how your text is positioned within a cell:
- Horizontal Alignment: This controls the left-to-right positioning of text. Options include left, center, right, fill, justify, and center across selection.
- Vertical Alignment: This controls the top-to-bottom positioning of text. Options include top, center, and bottom.
We'll focus primarily on achieving middle alignment, which combines both horizontal and vertical centering.
Method 1: Using the Alignment Buttons (Quick & Easy)
This is the most straightforward method for most users.
- Select the cells: Highlight the cell or range of cells containing the text you want to middle-align.
- Access the Alignment Group: On the "Home" tab of the Excel ribbon, locate the "Alignment" group.
- Click the Horizontal and Vertical Alignment Buttons: Click the center alignment button (the one with the horizontal lines in the middle) for horizontal centering and then click the middle alignment button (the one with the vertical lines in the middle) for vertical centering.
That's it! Your text should now be perfectly centered both horizontally and vertically within the selected cells.
Method 2: Using the Alignment Dialog Box (More Control)
The Alignment dialog box offers more granular control over your alignment settings.
- Select your cells: As before, select the cells needing alignment.
- Open the Alignment Dialog Box: Right-click on the selected cells and choose "Format Cells...". Alternatively, you can press
Ctrl + 1. - Navigate to the Alignment Tab: In the "Format Cells" dialog box, select the "Alignment" tab.
- Choose your Alignment: Under "Horizontal," select "Center." Under "Vertical," select "Center." You can also explore other options like "Justify" for horizontal alignment.
- Click "OK": Your text will now be middle-aligned.
Method 3: Using VBA (for Advanced Users and Automation)
For those comfortable with Visual Basic for Applications (VBA), you can automate the process of middle-aligning text. This is especially useful when dealing with large spreadsheets or repetitive tasks.
Here's a simple VBA macro:
Sub MiddleAlignText()
Selection.HorizontalAlignment = xlCenter
Selection.VerticalAlignment = xlCenter
End Sub
This macro will center-align the currently selected cells. Remember to open the VBA editor (Alt + F11), insert a module, and paste this code.
Troubleshooting Tips
- Wrapped Text: If your text is wrapped, ensure you've adjusted the column width to accommodate the full text before applying middle alignment. Otherwise, you may only center the visible portion.
- Merged Cells: Middle alignment works seamlessly with merged cells.
- Multiple Lines of Text: When you have multiple lines of text within a cell, vertical alignment centers the entire block of text.
Mastering text alignment is a fundamental skill for any Excel user. By employing these techniques, you can significantly enhance the presentation and readability of your spreadsheets. Remember to practice and experiment with these methods to find the workflow that suits you best. This will ultimately save you time and effort in creating professional-looking Excel documents.