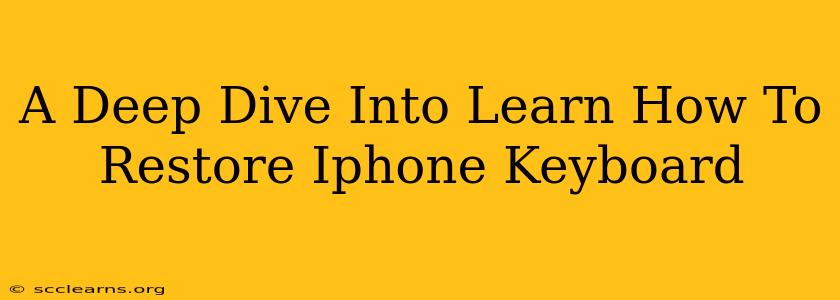Is your iPhone keyboard acting up? Are you missing favorite shortcuts, or are your predictive text suggestions all wrong? A malfunctioning keyboard can be incredibly frustrating, hindering your productivity and overall iPhone experience. This comprehensive guide will walk you through various methods to restore your iPhone keyboard to its former glory. We'll cover troubleshooting common issues and restoring settings to their defaults. Let's get started!
Common iPhone Keyboard Problems and Their Solutions
Before jumping into more drastic measures, let's address some common keyboard issues and their simple fixes:
1. Unresponsive or Lagging Keyboard
- Restart your iPhone: The simplest solution often works wonders. A quick restart can clear temporary glitches affecting your keyboard's performance.
- Check for iOS updates: An outdated iOS version can sometimes cause keyboard instability. Go to Settings > General > Software Update to check for and install any available updates.
- Force quit the app: If the keyboard is only unresponsive within a specific app, force-quitting that app might resolve the problem. Double-click the home button (or swipe up from the bottom and pause) to access the app switcher and swipe up on the problematic app to close it.
2. Incorrect Autocorrect or Predictive Text
- Check your keyboard settings: Go to Settings > General > Keyboard to review your autocorrect and predictive text settings. You can adjust the level of autocorrection or turn it off altogether.
- Reset the keyboard dictionary: If your autocorrect is consistently making mistakes, consider resetting the keyboard dictionary. This will clear learned words and start fresh. (See detailed steps below).
- Update your keyboard: If you are using a third-party keyboard, ensure it's updated to the latest version.
3. Missing Keyboard Shortcuts or Features
- Check keyboard settings: Verify that you haven't accidentally disabled any features within your keyboard settings.
- Reinstall keyboard (if applicable): If you’ve added third-party keyboards and are experiencing issues with missing features, you might consider removing and reinstalling them. This will often resolve inconsistencies.
Restoring Your iPhone Keyboard Settings
If the above troubleshooting steps don't resolve your keyboard issues, you may need to restore your keyboard settings to their defaults. Here's how:
1. Reset Keyboard Dictionary
This will clear any learned words and reset autocorrect suggestions. This method doesn't erase your personal data.
Steps:
- Go to Settings.
- Tap General.
- Tap Transfer or Reset iPhone.
- Tap Reset.
- Tap Reset Keyboard Dictionary.
2. Reset All Settings
This will reset all your iPhone's settings to their factory defaults, without erasing your data. Note that this will affect other settings beyond the keyboard, such as Wi-Fi passwords and display settings.
Steps:
- Go to Settings.
- Tap General.
- Tap Transfer or Reset iPhone.
- Tap Reset.
- Tap Reset All Settings.
Important Considerations: Resetting all settings is a more drastic step. Before proceeding, ensure you remember your Wi-Fi passwords and other important settings that will be reset.
When to Contact Apple Support
If you've tried all the above steps and your iPhone keyboard is still malfunctioning, it might indicate a deeper hardware or software problem. In this case, contacting Apple Support for further assistance is recommended. They can diagnose the issue and provide more tailored solutions.
This guide provides a comprehensive approach to troubleshooting and restoring your iPhone keyboard. By systematically working through these steps, you can hopefully regain full functionality and enjoy a smooth typing experience once more. Remember to always back up your data before attempting any significant system resets.