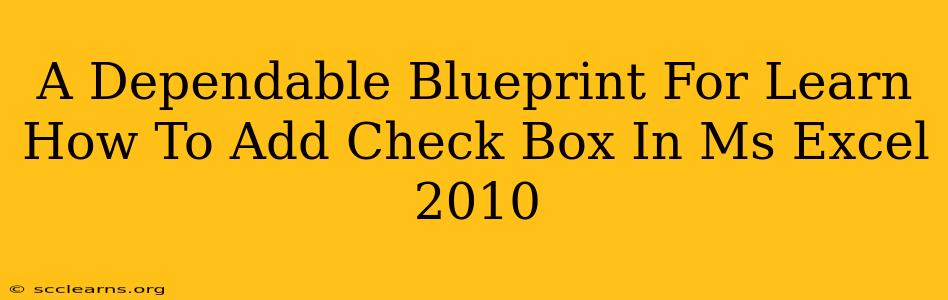Adding check boxes to your Microsoft Excel 2010 spreadsheets can significantly enhance their functionality, allowing for easier data entry and analysis. Whether you need to track tasks, manage inventory, or create interactive forms, understanding how to incorporate check boxes is a valuable skill. This comprehensive guide provides a dependable blueprint for mastering this essential Excel feature.
Understanding the Power of Check Boxes in Excel 2010
Check boxes offer a user-friendly way to input binary data (TRUE/FALSE, YES/NO, ON/OFF). Instead of manually typing text, users can simply click a box to select or deselect an option. This streamlined approach reduces errors and speeds up data entry, making your spreadsheets more efficient.
Key Applications of Check Boxes:
- Task Management: Easily track the completion status of tasks within a project.
- Inventory Control: Indicate whether items are in stock or out of stock.
- Form Creation: Develop interactive forms for surveys, feedback collection, or data entry.
- Data Analysis: Use check box data for conditional formatting and advanced filtering.
Step-by-Step Guide: Adding Check Boxes to Your Excel 2010 Spreadsheet
Here's a straightforward, step-by-step process for adding check boxes to your Excel 2010 worksheet:
1. Accessing the Developer Tab:
The first step is to ensure the "Developer" tab is visible in your Excel ribbon. If it's not, you need to enable it:
- Go to File > Options.
- Select Customize Ribbon.
- In the right-hand panel, check the box next to Developer under "Main Tabs."
- Click OK.
2. Inserting the Check Box:
Now, with the "Developer" tab visible:
- Click on the Developer tab.
- In the "Controls" group, click on Insert.
- Under "Form Controls," select the Check Box icon (it looks like a simple square box).
3. Placing the Check Box:
- Click and drag your mouse on the worksheet to create the check box. You can resize it afterward as needed.
4. Linking the Check Box to a Cell:
This crucial step connects the check box's status (checked or unchecked) to a specific cell in your spreadsheet. This is how you access and utilize the check box data:
- Right-click on the check box.
- Select Format Control.
- In the "Control" tab, locate the "Cell link" box.
- Click in the "Cell link" box and then click on the cell where you want to store the check box's value (e.g., A1). This cell will display "TRUE" if the box is checked and "FALSE" if it is unchecked.
- Click OK.
5. Customize (Optional):
You can further customize the appearance and behavior of your check box:
- Change the check box's label: Type a label next to the box.
- Adjust the size and position: Drag the edges or corners of the box.
- Modify the cell link: If necessary, you can change the linked cell.
Troubleshooting and Tips for Success
- Developer Tab Missing: If you still cannot find the Developer tab, ensure you've followed the steps to enable it correctly. Restarting Excel might be necessary.
- Check Box Not Working: Double-check the cell link and ensure it points to an empty cell. Conflicting formulas in the linked cell could cause problems.
- Multiple Check Boxes: Follow the same steps to add as many check boxes as you need. Each check box should be linked to a separate cell.
By following this blueprint, you’ll effectively add check boxes to your Excel 2010 spreadsheets, unlocking their potential for efficient data management and analysis. Remember that practice is key; experiment with different applications to fully grasp the capabilities of this valuable feature.