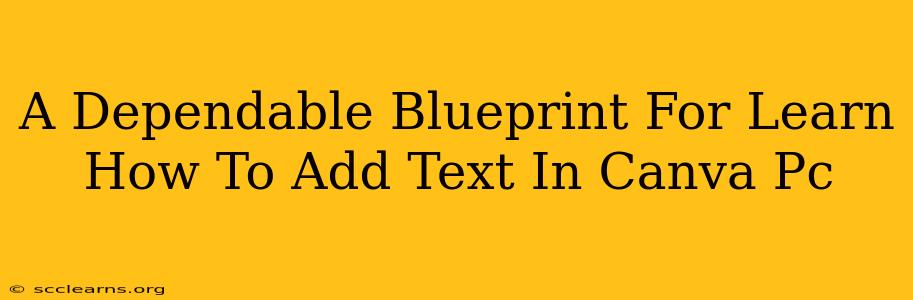Adding text to your designs is a fundamental aspect of using Canva. Whether you're crafting eye-catching social media posts, professional presentations, or stunning marketing materials, mastering text manipulation is key. This comprehensive guide provides a dependable blueprint for learning how to add text in Canva on your PC, covering everything from basic text insertion to advanced formatting techniques.
Getting Started: Adding Your First Text Element
The process of adding text in Canva is incredibly intuitive. Here's a step-by-step guide to get you started:
-
Open Canva and Create a New Design: Begin by opening the Canva application on your PC and creating a new design. Choose a template or start with a blank canvas, depending on your project.
-
Locate the Text Tool: On the left-hand sidebar, you'll find a section dedicated to text elements. It's usually represented by a "T" icon. Click this icon to activate the text tool.
-
Select a Text Option: Canva offers various text options, including:
- Headline: Ideal for large, bold text, perfect for titles and headings.
- Subheading: A great choice for secondary titles or subtitles.
- Body: Best suited for paragraphs and longer text blocks.
- Quote: Designed for adding stylized quotes to your designs.
Choose the option that best suits your needs. You can always change the text style later.
-
Click on the Canvas: Once you've selected a text option, click on your Canva canvas where you want the text box to appear. A text box will be created automatically.
-
Start Typing: Simply start typing your text directly into the text box.
Mastering Text Formatting: Unlocking Canva's Power
Adding text is just the beginning. Canva offers a wide array of formatting options to customize your text and create visually appealing designs.
Font Selection: Finding the Perfect Typeface
Canva boasts a vast library of fonts, allowing you to choose the perfect typeface to match your brand or project's aesthetic. To change the font:
- Select the Text Box: Click on the text box containing the text you want to modify.
- Choose a Font: In the top toolbar, you'll find a dropdown menu allowing you to select a font from Canva's extensive library. Experiment with different fonts to find one that suits your design.
Adjusting Text Size, Color, and Style
Canva provides simple controls for adjusting various text attributes:
- Size: Use the size controls in the top toolbar to increase or decrease the font size.
- Color: Click the color picker to change the text color, selecting from a range of pre-defined colors or custom options.
- Style: Apply bold, italics, underline, or strikethrough using the formatting options in the top toolbar. You can also adjust letter spacing and line height for finer control over text appearance.
Advanced Text Formatting Options
Canva offers advanced formatting features to elevate your designs:
- Text Alignment: Align your text to the left, center, or right, or justify it to create a more balanced layout.
- Transparency: Adjust the transparency of your text to create subtle effects or overlays.
- Effects: Add shadows, outlines, or other text effects to add visual interest. Experiment to find what works best for your design.
Beyond the Basics: Utilizing Text in Creative Ways
Mastering basic text addition and formatting is crucial, but exploring Canva's advanced features unlocks even greater creative potential.
- Using Multiple Text Boxes: Don't hesitate to use multiple text boxes to create a dynamic layout.
- Combining Text with Images: Integrate text seamlessly with images to create visually striking compositions.
- Experiment with Text Styles: Canva offers pre-made text styles that can be easily applied to give your text a consistent look.
By following this blueprint, you'll quickly master the art of adding and formatting text in Canva. Remember to experiment, explore Canva's features, and develop your own unique design style. With practice, you'll be creating stunning designs in no time!