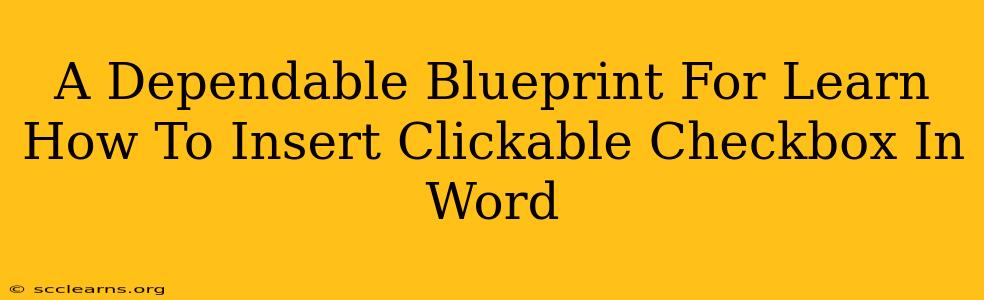Creating professional-looking documents often requires more than just text and images. Interactive elements, like clickable checkboxes, can significantly enhance user experience and streamline data collection. This comprehensive guide provides a dependable blueprint for mastering the art of inserting clickable checkboxes in Microsoft Word, transforming your documents from static to dynamic.
Understanding the Limitations: Clickable Checkboxes Aren't Native
Before we dive into the methods, it's crucial to understand a key limitation: Word doesn't natively support fully functional, clickable checkboxes that directly save their state within the document itself. The checkboxes we'll create are essentially visual representations. To capture the checked/unchecked status, you'll need to employ a workaround, usually involving form fields or external applications.
Method 1: Utilizing Form Fields (For Basic Functionality)
This method is ideal for simple checkboxes where you don't require sophisticated data handling.
Step-by-Step Guide:
-
Navigate to the "Developer" Tab: If you don't see the "Developer" tab, you'll need to enable it. Go to File > Options > Customize Ribbon. Check the "Developer" box and click "OK".
-
Insert a Checkbox: On the "Developer" tab, click the "Check Box Content Control" button (it looks like a small checkbox). A checkbox will appear in your document.
-
Properties (Optional): Right-click the checkbox and select "Properties". Here you can customize its name (important for later data handling) and other display settings.
-
Populate and Save: Users can click the checkbox to check or uncheck it. However, this data isn't automatically saved within the Word document itself. To retain the checked status, you must either save the document as a Word macro-enabled document (.docm) or export the data to another application (like Excel).
Method 2: Leveraging Content Controls (For More Control)
Content controls offer a more robust approach, especially for documents with multiple checkboxes.
Step-by-Step Guide:
-
Developer Tab (Again): Ensure the "Developer" tab is visible (follow step 1 from Method 1).
-
Insert a Checkbox Content Control: In the "Controls" group of the "Developer" tab, click the dropdown arrow next to "Check Box Content Control". Choose "Check Box Content Control" to insert it.
-
Advanced Properties: Right-click on the inserted checkbox and go to "Properties". This section offers more detailed customization options. You can set a default state (checked or unchecked), add a tooltip, and more.
-
Data Handling: Similar to Method 1, the checked/unchecked status isn't inherently saved within the Word document itself. However, if you're working with a form, you can use the properties assigned to each content control to collect this information using VBA (Visual Basic for Applications) scripting.
Method 3: Using Third-Party Add-ins (For Advanced Features)
For advanced features or more integrated functionality, consider exploring third-party add-ins. Many add-ins offer enhanced checkbox capabilities, including data binding and direct saving within the document. Search for "Word checkbox add-ins" online to explore available options. Always download add-ins from trusted sources.
Best Practices and Tips
- Clear Labeling: Always clearly label your checkboxes.
- Consistent Formatting: Maintain consistent formatting across all checkboxes within the document.
- Accessibility: Consider the accessibility of your checkboxes, particularly for users with disabilities. Use alt text and ensure adequate contrast.
- Testing: Thoroughly test your checkboxes to ensure they function as intended.
By following this blueprint and understanding the inherent limitations, you'll be well-equipped to effectively insert and manage clickable checkboxes in your Microsoft Word documents, resulting in more interactive and efficient documents. Remember to choose the method that best suits your needs and the complexity of your project.