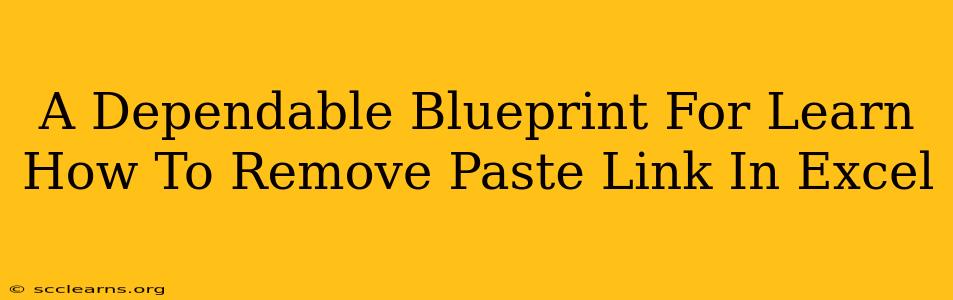Are you tired of dealing with pesky linked data in your Excel spreadsheets? Do those constantly updating links drive you crazy? This comprehensive guide provides a dependable blueprint for mastering the art of removing paste links in Excel, saving you time and frustration. We'll explore various scenarios and provide clear, step-by-step instructions to help you regain control of your spreadsheets.
Understanding Paste Links in Excel
Before we dive into removal techniques, let's clarify what paste links are and why they might be problematic. When you copy data from a source (another Excel file, a website, or a database) and paste it into your spreadsheet using the Paste Special function with the "Paste Link" option selected, Excel doesn't simply copy the values. Instead, it creates a live link to the original source. This means any changes to the source data automatically reflect in your spreadsheet.
While this functionality can be beneficial for certain tasks, it can also create issues:
- Data Inconsistency: If the source data changes unexpectedly, your spreadsheet might display inaccurate information.
- File Size: Linked data can significantly increase your spreadsheet's file size, slowing down performance.
- Source Dependency: Your spreadsheet becomes dependent on the availability of the linked source. If the source is unavailable, your links will break.
How to Remove Paste Links in Excel: Step-by-Step Guide
There are several ways to remove paste links in Excel, depending on your specific needs. Let's explore the most effective methods:
Method 1: Breaking Links Using the "Edit Links" Dialog Box
This is the most straightforward method for removing individual links or entire groups of links:
- Open your Excel spreadsheet. Navigate to the worksheet containing the linked data.
- Access the "Data" tab. In the ribbon at the top of the Excel window, click on the "Data" tab.
- Click "Edit Links." Within the "Data" tab, locate and click on the "Edit Links" button. This will open the "Edit Links" dialog box.
- Select the links to break. The dialog box will list all the external links in your workbook. Choose the specific link(s) you wish to remove. You can select multiple links by holding down the Ctrl key.
- Click "Break Link." This will sever the connection between your spreadsheet and the linked data source. The linked data will remain in your spreadsheet, but it will no longer update automatically.
Method 2: Paste Special – Values
This method prevents links from being created in the first place:
- Copy the data you want to paste. Select the data in your source file.
- In your destination worksheet, right-click and choose "Paste Special."
- Select "Values" and click "OK." This will paste only the data values, not the links.
Method 3: Using VBA (For Advanced Users)
For those comfortable with Visual Basic for Applications (VBA), you can automate the process of removing links:
Sub RemoveAllLinks()
Dim wb As Workbook
Set wb = ThisWorkbook
For Each lk In wb.LinkSources
lk.Break
Next lk
End Sub
This VBA code iterates through all external links in the active workbook and breaks them. Remember to save your workbook as a macro-enabled workbook (.xlsm).
Preventing Future Paste Links
To minimize future link-related issues:
- Be mindful of your paste actions: Always consider whether you truly need a linked paste or if pasting values is sufficient.
- Use "Paste Special" regularly: Make it a habit to use the "Paste Special" function whenever you paste data from external sources.
- Update links strategically: If you do need linked data, schedule regular updates to keep your information current and prevent inconsistencies.
By following these guidelines and mastering the techniques outlined above, you can effectively manage and remove paste links in Excel, ensuring your spreadsheets are efficient, reliable, and accurate. Remember to save frequently to avoid losing your work!