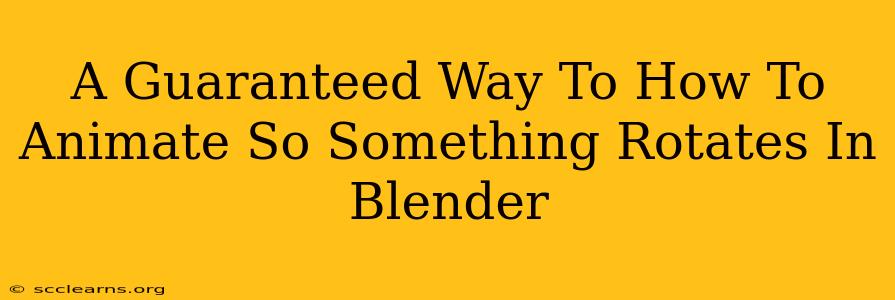Want to add dynamic movement to your Blender projects? Rotating objects is a fundamental animation technique, and while it might seem simple, mastering it unlocks a world of creative possibilities. This guide provides a guaranteed method for animating rotation in Blender, even for beginners. We'll cover the essentials and go beyond the basics to help you create truly captivating animations.
Understanding Blender's Rotation Tools
Before diving into animation, let's briefly cover Blender's rotation tools. You can rotate objects using various methods:
-
Using the 3D Manipulator: This is the most intuitive method. Simply select your object, and you'll see the orange, green, and blue rotation circles. Click and drag these circles to rotate your object along the respective axes (X, Y, Z).
-
Using the Keyboard Shortcuts: Rotating with the keyboard offers precision. Select your object, then press 'R' followed by the axis you want to rotate around (X, Y, or Z). You can type a numerical value for a specific angle or simply drag to rotate freely.
-
Using the Transform Panel: Located in the Properties editor (usually on the right-hand side), the Transform panel provides precise numerical control over rotation values. You can input exact degrees for each axis.
Animating Rotation: The Step-by-Step Guide
Now, let's get to the core of animating rotation in Blender. Here's a step-by-step approach that guarantees success:
1. Setting up Your Scene
- Create your object: Begin by adding the object you want to animate. This could be anything from a simple cube to a complex model.
- Position your object: Place your object where you want it in your scene.
2. Inserting Keyframes
- Set the Timeline: Navigate to the Timeline at the bottom of the Blender window.
- Go to Frame 1: Make sure your timeline cursor (the vertical line) is positioned at frame 1. This will be the starting point of your animation.
- Select your Object: Ensure your object is selected.
- Set Rotation (Frame 1): Note your object's current rotation. This will be its starting rotation in your animation.
- Insert Keyframe: Press 'I' and select 'Rotation' from the menu. This creates a keyframe for the rotation at frame 1.
3. Adding a Second Keyframe
- Advance the Timeline: Move your timeline cursor to a later frame, for example, frame 25. This is where your object will be after the rotation.
- Rotate your object: Use any of the rotation methods described above to rotate your object to the desired position at frame 25.
- Insert Keyframe (Frame 25): Press 'I' again and select 'Rotation'. This sets your second keyframe, defining the end point of your rotation.
4. Refining Your Animation (Optional)
- Adding More Keyframes: For smoother animations or more complex rotations, insert keyframes at various points along the timeline. Experiment with different rotations at different frames.
- Interpolation: Blender uses interpolation to determine how your object moves between keyframes. You can adjust interpolation types (Linear, Bezier, etc.) in the Graph Editor to fine-tune your animation's smoothness and speed.
5. Playback and Rendering
- Play the animation: Press the play button to preview your animation. You can adjust the timeline's playback speed as needed.
- Render your animation: Once you're happy with your animation, render it using Blender's rendering engine to export your animation as a video file.
Tips for Professional-Looking Rotation Animations
- Use realistic speeds: Avoid overly fast or jerky rotations. Experiment with different frame rates and keyframe placements for smoother, more natural movement.
- Add subtle details: Combine rotation with other animations (like scaling or translation) to create more dynamic and engaging scenes.
- Experiment with curves: The Graph Editor offers powerful tools for manipulating rotation curves. This allows you to control the speed and easing of your rotations.
By following these steps and experimenting with Blender's tools, you'll master animating rotations and create truly stunning animations. Remember to practice consistently and explore the various features Blender offers to unlock your animation potential. Happy animating!