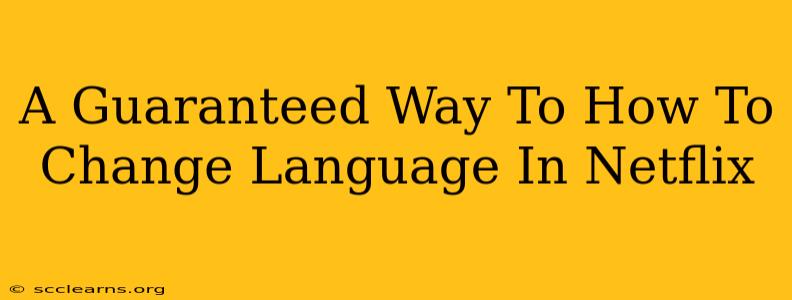Netflix offers a vast library of movies and TV shows, but enjoying them often hinges on selecting the right audio and subtitle languages. This guide provides a guaranteed method to change the language settings on your Netflix account, no matter what device you're using. We'll cover common issues and troubleshooting steps to ensure a smooth viewing experience.
Changing Your Netflix Language: A Step-by-Step Guide
The process is generally straightforward, but slight variations exist depending on your device. Here's a breakdown covering the most popular platforms:
On Your Smart TV:
- Open Netflix: Launch the Netflix app on your smart TV.
- Navigate to Your Profile: Select your profile icon (usually your picture or initials) located in the top right corner.
- Access Account Settings: Look for an option like "Account," "Manage Profiles," or a gear icon (settings). This will take you to your account settings page on your TV, or redirect you to a webpage if the TV app supports it.
- Language Preferences: Find the section related to "Language," "Audio and Subtitles," or similar.
- Select Your Language: Choose your preferred language from the dropdown menus for Audio and Subtitles. Remember to save your changes!
On Mobile Devices (Phones and Tablets):
- Open the Netflix App: Start the Netflix app on your phone or tablet.
- Access Your Profile: Tap your profile icon, typically located in the top right or bottom right corner.
- Account Settings: Tap on "Account" or a similar option. This might open in your device's browser or within the app.
- Language Selection: Locate the "Language" or "Audio and Subtitles" settings.
- Adjust Settings: Choose your preferred audio and subtitle languages and save your preferences. This will apply to all future content on that profile.
On a Computer (Web Browser):
- Open Netflix.com: Log into your Netflix account through your web browser.
- Access Your Account: Click on your profile icon (usually your profile picture) in the top right corner.
- Account Settings: Select "Account."
- Language Preferences: Navigate to the "My Profile" section. You should find language preferences under "Profile & Parental Controls."
- Change Language: Adjust the "Language" setting to your preferred choice. Click "Save."
Troubleshooting Common Language Issues on Netflix
-
Language Not Appearing: If your desired language isn't showing up, ensure your Netflix app is up-to-date. Check for any available software updates for your device. A restart of your device can also help resolve minor glitches.
-
Incorrect Language Display: If the language is still incorrect after following these steps, try clearing your Netflix app cache and data. This can resolve conflicts and ensure that Netflix loads with the correct settings.
-
Different Languages per Profile: Netflix allows different language preferences for each user profile. If you are experiencing issues, ensure that you are making changes on the correct profile.
Optimizing Your Netflix Experience
Changing language settings is just one aspect of tailoring your Netflix experience. Remember to explore other personalization options, such as:
- Parental Controls: Safeguard your family's viewing experience.
- Playback Settings: Adjust video quality based on your internet speed.
- Notification Settings: Manage email and in-app notifications.
By following these steps and addressing potential issues, you can guarantee a seamless and enjoyable movie or TV show experience, always in your preferred language. Remember to check for updates to the app and your device regularly to prevent future complications.