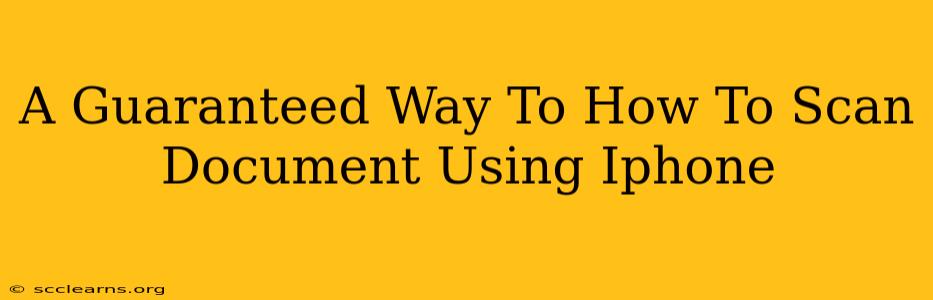Scanning documents with your iPhone is easier than you think! No need for a bulky scanner – your smartphone is a powerful tool right in your pocket. This guide provides a guaranteed way to scan documents using your iPhone, resulting in crisp, clear digital copies. We'll cover multiple methods, ensuring you find the perfect approach for your needs.
Method 1: Using the Built-in Notes App
This is the simplest and fastest method for most users. Apple's Notes app has a surprisingly robust document scanning feature.
Steps:
- Open the Notes app: Locate the Notes app icon on your iPhone's home screen and tap to open it.
- Create a new note: Tap the "+ Create" button to start a new note.
- Tap the camera icon: In the toolbar at the bottom of the screen, you'll see a camera icon. Tap it.
- Select "Scan Documents": Choose "Scan Documents" from the options that appear.
- Position your document: Hold your iPhone steadily above the document, ensuring it's well-lit and in focus. The app will automatically detect the edges. You can adjust the frame if needed.
- Capture the scan: Tap the capture button (usually a circle or shutter button) to take the scan. You can take multiple scans for multi-page documents.
- Review and adjust: Once you've captured your scan, review it. You can adjust the edges, rotate, or retake the scan if necessary.
- Save the scan: Once you're happy with the scan, tap "Save." Your scanned document will be saved within the note.
Pro-Tip: For best results, use a flat, well-lit surface. Avoid shadows and glare for a clearer scan.
Method 2: Leveraging Third-Party Scanning Apps
While the Notes app is excellent, many powerful third-party apps offer advanced features. These apps often provide options for enhancing image quality, adding filters, and exporting in various formats. Popular choices include:
- Adobe Scan: Known for its powerful editing tools and OCR (Optical Character Recognition) capabilities, allowing you to convert scanned documents into searchable text.
- Microsoft Lens: Seamlessly integrates with other Microsoft services like OneDrive and offers similar features to Adobe Scan.
- Scanner Pro: Offers a wide array of features including batch scanning, automatic perspective correction, and various export options.
These apps typically follow a similar workflow to the Notes app, but usually offer more control over the scanning process and output.
Method 3: Using the Files App (for PDFs already on your device)
If you already have a PDF on your iPhone that you want to scan into another document, you can leverage the Files app. This isn’t a direct document scan, but rather a way to combine existing PDFs. Using this method, you can effectively merge existing files together.
Steps:
- Open the Files app: Locate and open the Files app.
- Locate your PDF: Navigate to the location of the PDF you want to scan.
- Select and Share: Tap and hold the PDF, then select the share icon.
- Choose "Print": This might seem counter-intuitive but it's a clever workaround. Choose "Print."
- Select "Save to Files": Instead of printing, select "Save to Files" from the available options. This will allow you to save the PDF to another location or merge it with existing files.
This method isn't ideal for scanning physical documents but is very useful for managing and combining PDFs.
Optimizing Your iPhone Scans for Perfect Results
Here are some extra tips for consistently high-quality scans:
- Lighting: Ensure your document is well-lit to avoid shadows and blurry scans. Natural light is best.
- Background: Use a plain, contrasting background to help the app accurately detect the document's edges.
- Steady Hand: Keep your iPhone still to minimize blur.
- Experiment: Try different apps and methods to find what works best for you.
By following these methods and tips, you can easily and reliably scan documents using your iPhone, transforming your smartphone into a portable, efficient document scanner. Remember to experiment with different techniques to find your preferred workflow!