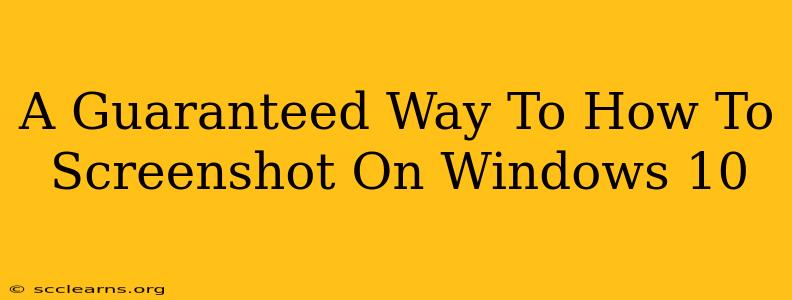Taking screenshots is a fundamental computer skill, and Windows 10 offers several convenient methods. This guide provides a guaranteed way to capture screenshots, regardless of your Windows 10 version or specific needs. We'll cover multiple techniques, ensuring you master this essential task.
The Classic Snipping Tool: A Versatile Screenshot Solution
For many years, the Snipping Tool has been a Windows staple, and it remains a reliable and versatile option for taking screenshots in Windows 10. This method allows for precise selection of the screen area you want to capture.
How to Use the Snipping Tool:
- Search for Snipping Tool: Type "Snipping Tool" in the Windows search bar (located next to the Start button) and click on the app.
- Select a Snip Type: The Snipping Tool offers various snip types:
- Free-form Snip: Draw a freehand selection around the desired area.
- Rectangular Snip: Select a rectangular area.
- Window Snip: Capture a specific window.
- Full-screen Snip: Capture your entire screen.
- Capture Your Screenshot: Once you've selected your snip type, click and drag your cursor to select the area you want to capture.
- Save Your Screenshot: After the screenshot is captured, it will automatically open in the Snipping Tool. You can then use the "File" menu to save your screenshot in a desired location and format (like PNG or JPG).
Pro Tip: Experiment with different snip types to find the best fit for your screenshot needs.
Keyboard Shortcuts: The Fastest Way to Screenshot
For speed and efficiency, keyboard shortcuts are unbeatable. Windows 10 provides several built-in shortcuts for capturing screenshots:
Essential Keyboard Shortcuts:
- Print Screen (PrtScn) Key: This captures your entire screen and copies it to your clipboard. You can then paste it into an image editor like Paint (search for "Paint" in the Windows search bar) or any other application.
- Alt + Print Screen (PrtScn) Key: This captures only the active window and copies it to your clipboard. Ideal for grabbing a specific application window.
- Windows Key + Shift + S Key: This opens the Snip & Sketch tool, offering a more modern and flexible approach to screenshot capture. You can choose between rectangular, free-form, window, and full-screen captures, similar to the Snipping Tool, but with added features like annotations.
Pro Tip: Practice these shortcuts to improve your workflow. They'll become second nature with consistent use.
Snip & Sketch: The Modern Screenshot Solution
Snip & Sketch, accessible through the Windows Key + Shift + S shortcut, combines the functionality of the Snipping Tool with enhanced editing capabilities.
Using Snip & Sketch:
- Launch Snip & Sketch: Press Windows Key + Shift + S.
- Choose Your Snip Type: Select from the same options as the Snipping Tool (Rectangular, Free-form, Window, Full-screen).
- Edit Your Screenshot: Once captured, Snip & Sketch lets you annotate your screenshot with pens, highlighters, and other tools.
- Save Your Screenshot: After editing (or not), save your screenshot using the provided save options.
Troubleshooting Common Screenshot Issues
Occasionally, you might encounter issues taking screenshots. Here are some common problems and their solutions:
- Screenshot appears blank: Ensure that no conflicting applications or drivers are interfering. Restarting your computer can often resolve this.
- Saved screenshot is blurry: Check your screen resolution; a low resolution can lead to blurry screenshots.
- Keyboard shortcuts not working: Verify that your keyboard is properly connected and that no key remapping software is interfering.
By mastering these methods, you'll be equipped to take any kind of screenshot on Windows 10 with confidence. Remember to practice these techniques to improve your speed and efficiency. Happy screenshotting!