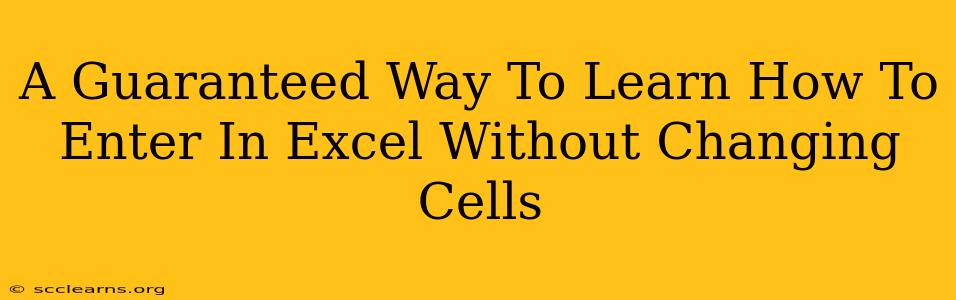Entering data in Excel without altering existing cell content is crucial for maintaining data integrity and avoiding accidental overwrites. This guide provides a guaranteed way to achieve this, focusing on techniques that preserve your spreadsheet's structure and accuracy. Whether you're a beginner or an experienced user looking to streamline your workflow, these methods will significantly improve your Excel efficiency.
Understanding the Problem: Why Cell Overwrites Are a Headache
Before diving into solutions, let's understand why unintentionally changing cell content is a common problem and why avoiding it is so important.
- Data Loss: The most obvious consequence is the potential loss of existing data. Accidental overwrites can lead to hours of wasted time recreating lost information.
- Inconsistent Data: Overwriting data can introduce inconsistencies, leading to inaccurate analysis and flawed reports.
- Version Control Issues: If you're collaborating on a spreadsheet, overwrites can create confusion and make it difficult to track changes.
- Formula Errors: Overwriting a cell containing a formula will break that formula, resulting in errors and incorrect calculations.
Guaranteed Methods to Enter Data Without Changing Cells
Here are several reliable methods to input data into your Excel spreadsheet without altering existing cell content:
1. Inserting New Rows or Columns
This is the simplest and most direct method. By inserting a new row or column before the desired location, you create space for your new data without affecting existing entries.
- How to: Select the row or column above or to the left of where you want to insert the new data. Right-click and choose "Insert." This will shift the existing data down or to the right, creating a blank row or column where you can enter your information.
2. Utilizing Different Worksheets
Organize your data across multiple worksheets. This approach is ideal when dealing with large datasets or different categories of information. Avoid overwriting by simply adding data to a new, separate worksheet.
- How to: Navigate to the bottom left of your Excel window and click the "+" button to add a new worksheet. Give it a descriptive name.
3. Employing Notes (Comments)**
Excel's note feature allows you to add supplementary information without altering the cell's visible content. This is perfect for adding context, clarifications, or historical data.
- How to: Select the cell where you want to add a note. Right-click and select "New Comment." Type your information into the comment box.
4. Leveraging a Separate Data Entry Sheet
Create a dedicated sheet for data input. Once the data is verified, use formulas to copy the validated data to your main worksheet. This separates the raw data from the presentation or analysis data.
- How to: Create a new worksheet and use it exclusively for entering raw data. In your main worksheet, use formulas such as
=Sheet2!A1to reference data from your data entry sheet.
5. Advanced Techniques: VBA Macros (For Experts)
For more complex scenarios, consider using Visual Basic for Applications (VBA) macros. Macros can automate data entry, ensuring data is added without overwrites. This requires programming knowledge, so it's best suited for advanced Excel users.
Best Practices for Data Entry in Excel
Beyond the methods above, adopting these best practices will minimize the risk of accidental overwrites and improve your overall spreadsheet management:
- Regular Backups: Regularly save your work and create backups. This safeguards your data against accidental deletions or corruption.
- Clear Naming Conventions: Use descriptive names for worksheets and cells to enhance organization and understanding.
- Data Validation: Implement data validation rules to prevent incorrect or inconsistent data entry.
- Freezing Panes: Freeze rows and columns to keep headers visible while scrolling, avoiding accidental changes.
By employing these strategies and best practices, you can confidently enter data in Excel without the fear of altering existing cells, ensuring data integrity and streamlining your workflow. Remember to choose the method that best suits your skill level and the complexity of your project.