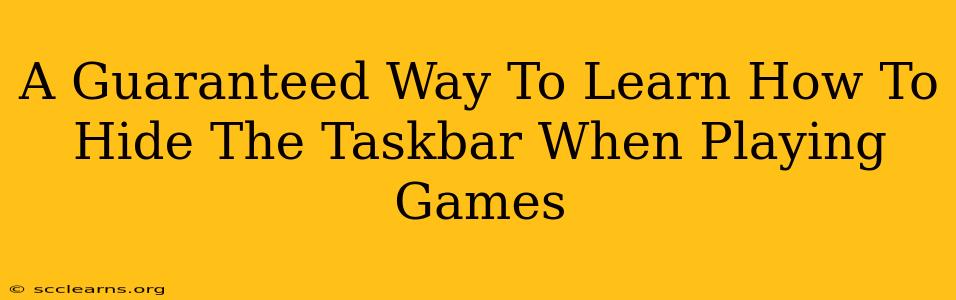Are you tired of that pesky taskbar interrupting your gaming experience? Does it constantly obscure your crucial in-game actions, ruining perfectly good headshots or strategic maneuvers? You're not alone! Many gamers struggle with this frustrating issue. But fear not! This guide provides a guaranteed way to banish the taskbar to the digital shadows while you game, giving you the immersive experience you deserve.
Understanding the Taskbar's Interference
Before we dive into the solutions, let's understand why hiding the taskbar is so important for gamers. That little bar at the bottom of your screen, while useful for multitasking, can be a significant distraction. It can:
- Obscure crucial game elements: Imagine that vital health bar or minimap hidden behind the taskbar—a recipe for disaster!
- Reduce screen real estate: Every pixel counts in gaming, and the taskbar takes up valuable space that could be used for a better view of the action.
- Interrupt gameplay flow: Accidentally clicking the taskbar can pull you out of the zone, breaking immersion and potentially costing you the game.
Methods to Hide Your Taskbar While Gaming
There are several ways to achieve taskbar nirvana, ensuring a seamless and uninterrupted gaming experience. Here are two foolproof methods:
Method 1: Using the Windows Hotkey
The simplest method involves using a built-in Windows shortcut. This is fast, easy, and requires no additional software:
- Locate the Taskbar: Make sure your taskbar is visible.
- Press the Windows Key + Left Arrow Key (or Right Arrow Key): This will either minimize or fully hide the taskbar.
- To show it again: Simply press the same hotkey combination. This provides quick toggling.
This method is ideal for: players who want a quick and simple solution without installing any additional programs. It's highly recommended as the most efficient solution for most gamers.
Method 2: Utilizing Game Mode (Windows 10/11)
Windows 10 and 11 offer a built-in "Game Mode" feature designed to optimize your gaming performance. While it primarily focuses on performance optimization, it can also indirectly help manage the taskbar:
- Open Settings: Search for "Settings" in the start menu.
- Navigate to Gaming: Find and select "Gaming" in the Settings menu.
- Enable Game Mode (Optional): Toggle on "Game Mode". This will prioritize resources for your games and could reduce interruptions from background processes. Note: While not directly hiding the taskbar, it can improve your overall gaming experience.
This method is ideal for: players who want a more comprehensive approach to game optimization and might already be using Game Mode for other benefits. The taskbar hiding aspect is a secondary effect.
Troubleshooting Tips
If you're still experiencing issues, consider these troubleshooting steps:
- Check your taskbar settings: Ensure the taskbar isn't locked or set to auto-hide in a way that interferes with gaming.
- Restart your computer: A simple restart can often resolve minor software glitches.
- Update your graphics drivers: Outdated drivers can cause unexpected behavior.
Conclusion: Maximize Your Gaming Immersion
By using either of these methods, you can guarantee a more immersive and enjoyable gaming experience. Say goodbye to taskbar distractions and hello to uninterrupted gameplay! Choose the method that best suits your needs and enjoy the freedom of a distraction-free gaming session. Remember to share this helpful guide with your fellow gamers!