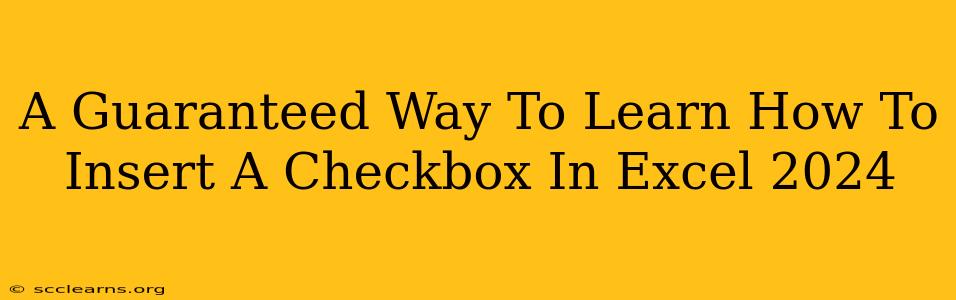Adding checkboxes to your Excel 2024 spreadsheets can significantly enhance their functionality, allowing for easier data entry and form creation. Whether you're building a simple to-do list or a complex data tracking system, understanding how to insert and utilize checkboxes is a valuable skill. This guide provides a guaranteed way to master this feature.
Understanding the Power of Checkboxes in Excel 2024
Before diving into the "how-to," let's explore why checkboxes are such a powerful tool within Excel 2024:
- Simplified Data Input: Checkboxes offer a user-friendly way to record binary data (yes/no, true/false, complete/incomplete). This makes data entry quicker and less prone to errors compared to manually typing text.
- Enhanced Forms: Checkboxes are essential components for creating interactive forms within Excel. They allow users to select options, provide feedback, or make choices directly within the spreadsheet.
- Improved Data Analysis: Once data is entered using checkboxes, you can easily analyze it using Excel's built-in functions like
COUNTIFto count checked or unchecked boxes, providing valuable insights. - Streamlined Workflows: By incorporating checkboxes into your spreadsheets, you can streamline workflows and automate tasks, improving overall efficiency.
Step-by-Step Guide: Inserting a Checkbox in Excel 2024
Follow these simple steps to seamlessly add checkboxes to your Excel 2024 worksheet:
Step 1: Access the Developer Tab
If you don't see the "Developer" tab in the Excel ribbon, you'll need to enable it first:
- Go to File > Options.
- Select Customize Ribbon.
- In the right-hand panel, check the box next to Developer.
- Click OK. The "Developer" tab will now appear in your Excel ribbon.
Step 2: Inserting the Checkbox
- Navigate to the Developer tab.
- In the "Controls" group, click on the Insert button.
- You'll see a dropdown menu with various form controls. Select the Checkbox (it looks like a small square box).
- Click on the cell where you want to place the checkbox within your worksheet. The checkbox will appear.
Step 3: Linking the Checkbox to a Cell
This crucial step links the checkbox's state (checked or unchecked) to a cell in your worksheet, allowing you to use the checkbox's value in formulas and calculations.
- Right-click on the inserted checkbox.
- Select Format Control.
- In the Control tab, locate the Cell link field.
- Click on the cell where you want to store the checkbox's value (e.g., A1). The cell address will appear in the "Cell link" field.
- Click OK.
Now, when you check or uncheck the box, the linked cell will automatically update with either "TRUE" (checked) or "FALSE" (unchecked).
Beyond the Basics: Advanced Checkbox Techniques
- Formatting Checkboxes: Customize the appearance of your checkboxes by changing their size, color, and other properties using the Format Control options.
- Using Checkboxes with Formulas: Leverage the linked cell's TRUE/FALSE values within formulas to perform calculations or trigger conditional formatting. For example, use
COUNTIFto count the number of checked boxes. - Creating Complex Forms: Integrate checkboxes into larger forms to gather user input, creating interactive and efficient data collection tools.
By mastering these techniques, you unlock the full potential of checkboxes in Excel 2024, transforming your spreadsheets from static data repositories into dynamic and interactive tools. Remember, practice is key! Experiment with different applications to solidify your understanding and build your expertise.