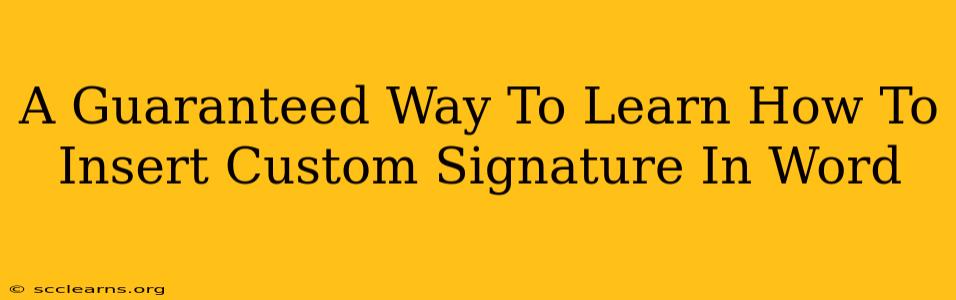Adding a personalized signature to your Word documents adds a professional touch and helps establish your brand. Whether it's for business letters, emails, or personal correspondence, knowing how to insert a custom signature in Word is a valuable skill. This guide provides a guaranteed way to master this task, covering various methods and troubleshooting tips.
Understanding Different Signature Types in Microsoft Word
Before diving into the process, it's crucial to understand the types of signatures you can use in Word:
- Typed Signature: This is the simplest method, involving typing your name or a signature-like design. While less personal, it's quick and consistent.
- Image Signature: This involves scanning a handwritten signature and inserting it as an image. This offers a more authentic feel.
- Digital Signature: This offers the highest level of security and authenticity, often used for legal documents. It uses digital certificates to verify the signature's legitimacy. (Note: This method requires specific software and certificates and is beyond the scope of this basic tutorial).
Method 1: Inserting a Typed Signature in Word
This is the easiest method for creating a basic signature in Microsoft Word.
Step 1: Open your Word document.
Step 2: Navigate to the "Insert" tab. You'll find this at the top of the Word window.
Step 3: Select "Signature Line". This option is located within the "Text" group in the "Insert" tab.
Step 4: Choose "Microsoft Office Signature Line". A dialog box will appear allowing you to customize your signature line.
Step 5: Customize your Signature Line. Here you can:
- Specify the signer's name: Enter your name exactly as you want it to appear.
- Add a title: Optional, but you can add your job title or other relevant information.
- Set a prompt to remind the recipient: You can add a message to remind the recipient to sign.
Step 6: Click "OK". A signature line will be inserted into your document. When you print or save the document, the typed signature appears where you placed the signature line.
Method 2: Inserting an Image Signature in Word
For a more personal touch, use a scanned image of your handwritten signature.
Step 1: Create a Signature Image. Sign your name on a piece of white paper using a black pen. Scan the signature using a scanner or your smartphone's camera. Ensure the image is clear and has a high resolution.
Step 2: Open your Word document.
Step 3: Navigate to the "Insert" tab.
Step 4: Select "Pictures". Locate your saved signature image and select it.
Step 5: Adjust the size and position. Use the handles around the image to resize it to your desired dimensions and place it appropriately in your document.
Step 6: Save your document.
Troubleshooting Tips
- Image too large or small: Adjust the image size using the handles around the image.
- Image quality is poor: Rescan your signature using a higher resolution setting.
- Signature Line not showing properly: Ensure you've followed all steps correctly and try restarting Word.
Mastering Custom Signatures for Professional Documents
Adding a custom signature to your Word documents elevates the professionalism of your communication. By mastering both the typed and image signature methods, you'll ensure your documents always look their best. Remember to choose the method most appropriate for the context—a typed signature for informal documents and an image signature for more formal correspondence. Experiment with both methods to find the one you prefer. With practice, inserting a custom signature in Word becomes second nature!