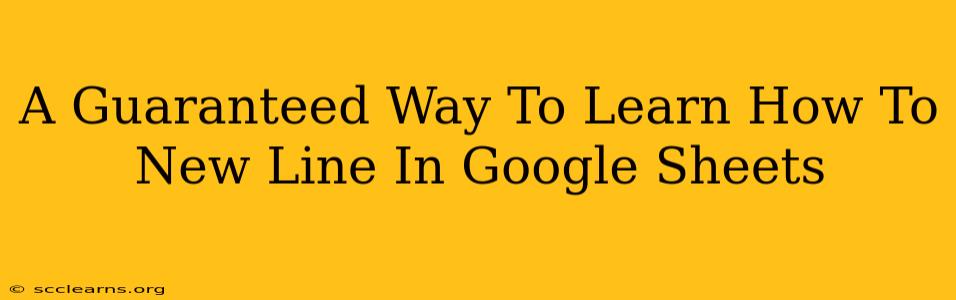So, you're working in Google Sheets and need to add a new line within a single cell? It's a common problem, but the solution is surprisingly simple once you know the trick. This guide provides a guaranteed way to master inserting new lines in Google Sheets, enhancing your spreadsheet organization and readability.
Understanding the Challenge: Why a Simple "Enter" Won't Work
You might instinctively try pressing the "Enter" key, but this will simply move your cursor to the next cell. Google Sheets treats "Enter" as a cell navigation command, not a line break command within a cell. This is where the special character comes in.
The Secret Weapon: The CHAR(10) Function
The key to inserting a new line within a Google Sheet cell is using the CHAR(10) function. This function inserts a line break character (ASCII code 10), allowing you to create multiple lines of text within a single cell.
How to Use CHAR(10)
Here's how to utilize CHAR(10) to add a new line:
- Open your Google Sheet: Navigate to the cell where you want to add a line break.
- Type your first line of text. For example, let's say you're writing an address: "123 Main Street".
- Insert the
CHAR(10)function: Type&CHAR(10)&immediately after your first line. This is crucial; the ampersands (&) are used to concatenate (join) the text strings. - Type your second line of text: After
&CHAR(10)&, type the next part of your address, for instance, "Anytown, CA 90210".
Your final entry in the cell should look like this: "123 Main Street"&CHAR(10)&"Anytown, CA 90210"
Once you press "Enter," your cell will display:
123 Main Street
Anytown, CA 90210
Pro Tip: You can add as many &CHAR(10)& sequences as needed to create multiple line breaks within the same cell.
Beyond the Basics: Practical Applications
Mastering new lines in Google Sheets opens up numerous possibilities for better data organization and presentation:
- Creating neatly formatted addresses: As shown in the example above.
- Writing multi-line notes and comments: Keep your notes concise and easy to read.
- Improving data readability in reports: Make your reports more accessible and visually appealing.
- Building more complex data entry forms: Use line breaks to clearly separate fields and instructions.
Troubleshooting Common Issues
- No line break appears: Double-check your formula for any typos, especially the ampersands and the correct spelling of
CHAR(10). - Formula displays as text: Ensure that the cell is formatted as text or general. Number formatting might override the line break.
Conclusion: Effortless Line Breaks in Google Sheets
Adding new lines in Google Sheets is no longer a mystery. By using the simple yet powerful CHAR(10) function, you can significantly improve the clarity and organization of your spreadsheets. Practice these techniques and transform your data from cluttered to clear. Now you have a guaranteed method for creating professional and readable Google Sheets!