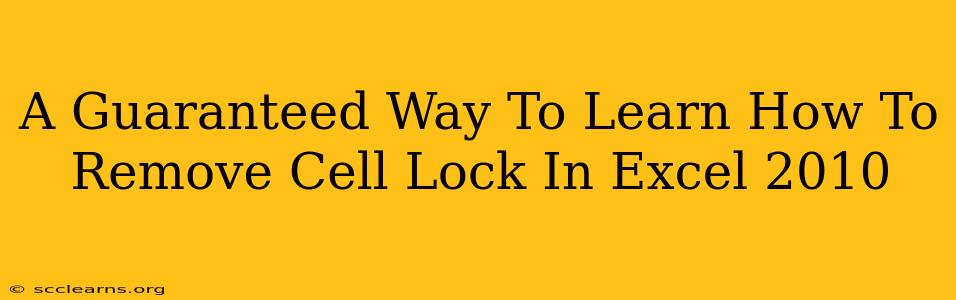Are you frustrated with locked cells in your Excel 2010 spreadsheets, hindering your editing and data manipulation? This comprehensive guide provides a guaranteed way to unlock those pesky cells and regain full control of your data. We'll walk you through the steps, covering various scenarios and offering troubleshooting tips. Say goodbye to locked cell limitations and hello to seamless Excel editing!
Understanding Cell Protection in Excel 2010
Before diving into unlocking, let's quickly understand how cell protection works. In Excel 2010, you can protect individual cells, ranges of cells, or even the entire worksheet. This protection prevents accidental or unauthorized changes. However, sometimes you need to remove this protection to edit specific cells or the entire sheet.
When Cell Locking Becomes a Problem
Locked cells can be a major obstacle when:
- Collaborating on spreadsheets: If multiple users are working on the same file, locked cells can prevent necessary edits.
- Updating data: Locked cells can make it difficult to update information quickly and efficiently.
- Troubleshooting errors: Locked cells can sometimes obscure errors or prevent you from correcting them.
- Data analysis: Locked cells hinder your ability to perform calculations or analysis that requires modifying the data.
How to Remove Cell Lock in Excel 2010: A Step-by-Step Guide
Here's the guaranteed method to unlock those stubborn cells:
-
Unprotect the Worksheet: This is the crucial first step. If the entire worksheet is protected, individual cell locks won't matter; you won't be able to edit anything. To unprotect:
- Go to the Review tab.
- Click Unprotect Sheet.
- If prompted, enter the password used to protect the sheet (if any).
-
Locate and Unlock Cells (If Necessary): If you only need to unlock specific cells and not the entire worksheet, follow these steps after unprotecting the worksheet (Step 1). This is helpful if you want to maintain protection on other parts of the sheet. There's no direct "unlock" command for individual cells; you need to remove the protection setting.
- Select the locked cells you want to edit.
- Go to the Home tab.
- Click on Format.
- Choose Format Cells.
- In the Protection tab, uncheck the Locked box.
- Click OK.
-
Reprotect (Optional): After making your changes, you might want to protect your sheet again. However, remember that any cells you unlocked will now be editable. You may want to re-evaluate which cells should be protected based on your workflow and collaborative needs. To reprotect:
- Go to the Review tab.
- Click Protect Sheet.
- Select your desired protection options (e.g., what actions are allowed).
- If you desire, set a password.
- Click OK.
Troubleshooting Tips
- Password Issues: If you can't unprotect the sheet, you might have forgotten the password. There are password recovery tools available online, but use caution when using third-party software.
- Shared Workbooks: If you're working on a shared workbook, ensure that all users have the necessary permissions to edit the relevant cells. Coordination and clear communication amongst collaborators are essential to avoid conflicting edits.
- Hidden Cells: Sometimes, cells might appear locked even if they aren't. Check if any cells are hidden. To unhide them, right-click the cells and select "Unhide."
Conclusion: Mastering Cell Protection in Excel 2010
By following these steps, you've gained a guaranteed method for removing cell locks in Excel 2010. Remember, understanding cell protection is crucial for efficient spreadsheet management, whether you're working solo or collaboratively. Now you can confidently manage and edit your Excel spreadsheets without the frustration of locked cells!