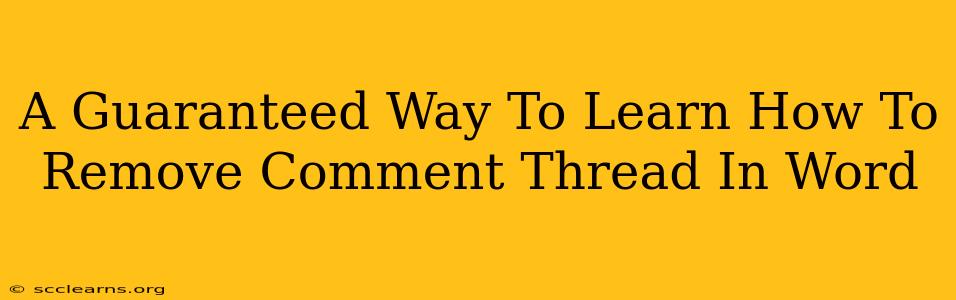Are those pesky comment threads cluttering up your Word document? Do you need to clean up a document before sharing it or submitting it for review? This guide offers a guaranteed way to learn how to remove comment threads in Microsoft Word, no matter your skill level. We'll cover multiple methods, ensuring you find the perfect solution for your needs.
Understanding Word Comment Threads
Before diving into removal, let's understand what we're dealing with. Comment threads in Word allow multiple users to engage in a discussion within a document. They are useful for collaborative projects and feedback, but they can become overwhelming if not managed. Knowing how to remove them efficiently is crucial for a clean, professional document.
Types of Comments to Remove
You might encounter several types of comments:
- Simple Comments: Individual comments attached to specific text.
- Reply Chains: Multiple comments forming a thread in response to a previous comment.
- Comments with Formatting: Comments that include bolding, italics, or other formatting elements.
- Comments with Images or Links: These add an extra layer of complexity, but the removal process is still straightforward.
Methods for Removing Comment Threads in Word
Here are several guaranteed methods to remove those distracting comment threads:
Method 1: Deleting Individual Comments
This is the most straightforward method, ideal for removing a few comments or specific replies within a thread.
- Locate the comment: Click on the comment bubble to open it.
- Select the comment text: Highlight the comment you wish to remove.
- Press Delete: The comment will disappear.
Important Note: Deleting individual comments one-by-one can be time-consuming for documents with many comments.
Method 2: Deleting the Entire Comment Thread
For efficient removal of entire comment threads, follow these steps:
- Locate the comment thread: Identify the first comment in the thread.
- Right-click: Right-click on the comment bubble.
- Select "Delete Comment": This will remove the entire thread, including all replies.
This method saves time and is ideal for quickly clearing large numbers of comments.
Method 3: Deleting All Comments at Once
For a completely clean slate, the following process swiftly removes all comments in the document:
- Go to the Review tab: Locate the "Review" tab in the Word ribbon.
- Click "Delete All Comments": This button is usually located in the "Comments" group. A confirmation box will likely appear; click "Yes" to proceed.
This is the quickest method but make sure you've saved a copy if you might need those comments later!
Method 4: Removing Comments While Printing
If you just need a clean printout without the comments showing, you can use the printing options.
- Go to "Print": Access the print dialog box.
- Select printing options: Look for an option to hide comments or printing comments. The exact wording depends on your Word version. This prevents comments from showing on the printed copy without actually deleting them from the document.
Preventing Future Comment Clutter
To prevent future comment thread build-ups, consider these strategies:
- Clear comments regularly: Develop a habit of reviewing and removing comments as you finish sections or stages of your project.
- Use version control: Employ version control systems that track changes without relying solely on comments.
- Communicate clearly: Ensure collaborators understand the purpose of comments and are mindful of keeping them concise and relevant.
By following these methods, you'll successfully learn how to remove comment threads in Word and maintain organized, clean documents. Remember to save your work frequently to avoid data loss. Now you're equipped to tackle any comment-related challenges in your Word documents with confidence!