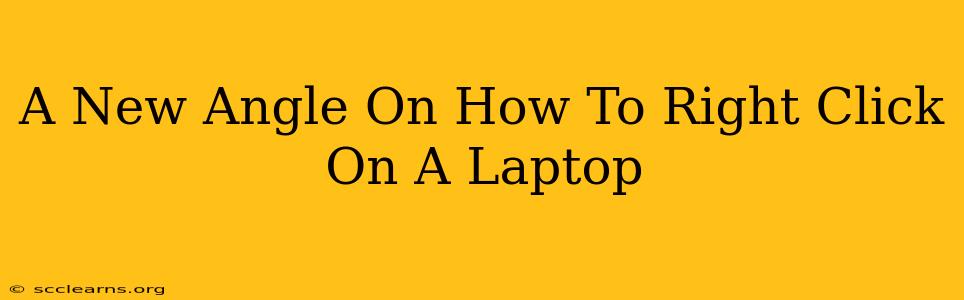So, you've got a shiny new laptop, or maybe you're just rediscovering an old friend. Either way, you've stumbled upon a common query: how to right-click on a laptop? It seems simple enough, but the nuances can be surprisingly tricky, especially for those transitioning from a desktop or unfamiliar with certain laptop models. This guide tackles the right-click question from a fresh perspective, going beyond the basics to address common issues and offer solutions.
Beyond the Obvious: Understanding Right-Click Functionality
Before we dive into the how, let's briefly understand the why. The right-click, or context menu, is your secret weapon for accessing a wealth of hidden options. It's how you:
- Access hidden functionalities: From opening files in specific programs to managing files and folders, the right-click unlocks a world of control beyond the double-click.
- Control your applications: Want to close a stubborn program? Right-clicking its icon in the taskbar often provides a more robust option than simply closing the window.
- Customize your settings: Many applications offer right-click customizations to tailor their behavior to your workflow.
- Troubleshoot problems: Sometimes, a right-click is the key to diagnosing or resolving issues.
The Usual Suspects: Common Right-Click Methods
Most laptops use one of these methods for right-clicking:
1. The Two-Finger Tap (Touchpad Mastery)
This is the most common method for modern laptops equipped with touchpads. Simply place two fingers on the touchpad and gently tap. This simulates the right-click action. Practice makes perfect: Experiment with different levels of pressure to find what works best for you. Some touchpads are more sensitive than others.
2. The Trackpad Button (Classic Approach)
Older laptops often have a dedicated right-click button, usually located on the bottom right corner of the touchpad. This is the most intuitive method for those used to desktop mice. Simply press this button.
3. External Mouse Integration (For Deskbound Users)
If you're using an external mouse with your laptop, the right-click functionality is typically consistent across different mice. Simply press the right mouse button.
Troubleshooting: When Right-Clicking Doesn't Work
Sometimes, even the simplest things can go wrong. Here's how to tackle some common right-click issues:
1. Touchpad Driver Issues:
Outdated or corrupted touchpad drivers can disrupt the right-click functionality. Check your device manager (usually accessible through your computer's settings) and update or reinstall your touchpad drivers. This simple step often resolves many right-click problems.
2. Touchpad Settings:
Your laptop's touchpad settings might be inadvertently configured to disable or alter the two-finger tap functionality. Access your touchpad settings (often found in your system settings or through the manufacturer's control panel) and ensure that the two-finger tap for right-click is enabled.
3. Physical Damage:
If you've experienced a physical impact on your laptop, especially affecting the touchpad, the right-click button might be physically damaged. In this case, consider professional repair.
Optimizing Your Right-Click Experience
Beyond the basics, several strategies can enhance your right-click experience:
- Master the context menu: Familiarize yourself with the options available within the right-click menu for various file types and applications. This unlocks enhanced efficiency.
- Utilize keyboard shortcuts: Many right-click actions have equivalent keyboard shortcuts (e.g., Shift + Delete for permanent file deletion).
- Customize your context menu: Some operating systems allow you to customize the right-click menu to include your frequently used options.
By understanding these techniques, troubleshooting solutions, and optimization tips, you'll master the art of the right-click and unlock new levels of productivity on your laptop. Happy clicking!