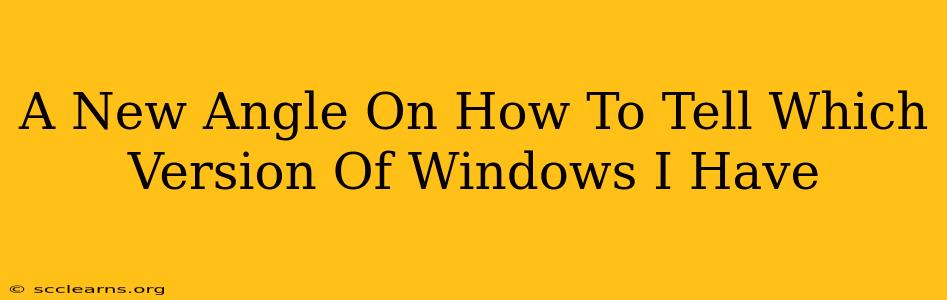Knowing your Windows version is crucial for troubleshooting, updating, and ensuring software compatibility. While the standard methods are readily available, this guide offers a fresh perspective, focusing on efficiency and clarity, helping you identify your Windows version quickly and easily. We'll explore several methods, catering to different user comfort levels with technology.
Beyond the Start Menu: Unconventional Ways to Check Your Windows Version
Most people instinctively head to the Start Menu's settings. While effective, it's not always the fastest route. Let's explore some alternative, potentially quicker methods:
1. The System Information Powerhouse:
This built-in Windows tool provides a comprehensive overview of your system's specifications, including the Windows version. It's a surprisingly powerful tool often overlooked.
- Access: Search for "System Information" in your Windows search bar (the magnifying glass icon usually located next to the Start button).
- Locate Version: Once the System Information window opens, look under the "System Summary" section. You'll find your Windows edition (e.g., Windows 10 Home, Windows 11 Pro) and version number clearly displayed.
This method is reliable and provides extra details about your system's hardware and software, proving useful for other troubleshooting needs.
2. The Command Prompt's Hidden Talent:
The Command Prompt (cmd.exe) isn't just for advanced users; it offers a quick way to check your Windows version. This method is perfect for users comfortable with basic command-line interaction.
- Access: Search for "cmd" in your Windows search bar and select "Command Prompt".
- Run the Command: Type
winverand press Enter. A dialog box instantly displays your Windows version and build number.
This is remarkably fast and efficient, making it ideal for users who value speed and efficiency.
3. Leveraging the Properties Panel (For Specific Files):
Did you know you can glean your Windows version from the properties of specific system files? It's an unusual but effective method.
- Locate a System File: Navigate to your
C:\Windowsdirectory (This is your system drive. If your system drive is different, navigate to that drive instead). Any file within this directory will work. - Check Properties: Right-click on any file and select "Properties."
- Find the Version: The "Details" tab usually shows file version information; this often includes the Windows version used to create the file.
While less direct than other methods, this approach demonstrates the wealth of information hidden within your system's file structure.
Choosing the Best Method for You
The optimal approach depends on your comfort level with technology:
- Beginners: The System Information method is the most user-friendly, offering a clear and straightforward interface.
- Intermediate Users: The Command Prompt (
winver) method is quick and efficient for those familiar with basic command-line interactions. - Advanced Users: Exploring file properties offers a unique insight into your system's internal workings, although the information is less directly presented.
Regardless of the method you choose, knowing your Windows version is a fundamental skill for any computer user. This guide provides multiple avenues, empowering you to choose the one that best suits your needs and technological proficiency. Remember to always back up your important data before making any significant system changes.