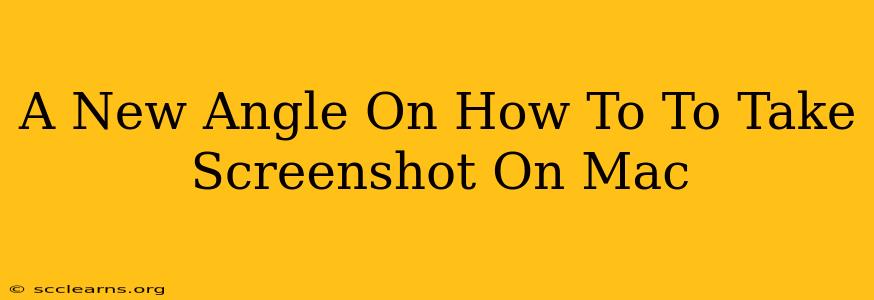Taking screenshots on a Mac is a fundamental skill for anyone using the device, whether you're a seasoned pro or a newbie. While the standard methods are well-known, this guide offers a fresh perspective, revealing some hidden gems and advanced techniques that will elevate your screenshot game. We'll move beyond the basics and explore how to customize your screenshots for optimal efficiency and professional results.
Beyond the Basics: Mastering Screenshot Shortcuts
Most Mac users know the basics: Command + Shift + 3 for a full-screen screenshot, and Command + Shift + 4 for selecting a specific area. But what about those times you need more control? Let's dive into some less-obvious but equally powerful options.
Capturing a Specific Window:
Need a screenshot of just one application window, without the clutter of other open apps? Simply press Command + Shift + 4, then press the Spacebar. Your cursor will transform into a camera icon. Click on the window you want to capture – it's that easy! This is a time-saver for creating clean, focused screenshots for tutorials or presentations.
The Power of Screenshot Delay:
Sometimes, you need a screenshot of something that happens quickly, like a notification or a fleeting animation. Did you know you can add a delay to your screenshot? This is where the often overlooked screen recording function comes in handy. Press Shift + Command + 5, then click the "Record Entire Screen" option or select a specific area. You'll see a countdown timer; take your screenshot at the precise moment you want to capture that dynamic content.
Advanced Techniques for Professional Screenshots
Let's move beyond simple captures and explore methods for creating polished, high-quality screenshots perfect for sharing online or incorporating into professional documents.
Annotating Your Screenshots:
Once you've taken your screenshot, the work doesn't have to stop there. Mac's built-in screenshot functionality allows for quick annotation, adding arrows, highlights, or text directly onto the image before saving. This is crucial for creating tutorial images or highlighting key elements within a screenshot. Experiment with these features to make your screenshots even more informative and impactful.
Customizing Screenshot Saving Locations:
Tired of screenshots clogging up your desktop? You can customize the default save location for your screenshots within your system preferences. This will save you time and keep your files organized. Look for the "Screenshots" section in your System Preferences; you'll find the option to change the default save location and even choose different file formats.
Using Third-Party Screenshot Tools:
While Mac's built-in functionality is robust, specialized screenshot tools offer even more advanced features. These tools frequently provide options for scrolling screenshots (capturing entire webpages), enhanced annotation tools, and direct upload features to cloud storage platforms, improving workflow significantly. Explore what's available to see if a third-party solution would benefit your workflow.
Optimizing Your Screenshots for SEO
High-quality screenshots aren't just visually appealing; they can also significantly boost your SEO efforts.
- File Names: Use descriptive file names that include relevant keywords. For example, instead of "Screenshot 1.png," use "mac-screenshot-tutorial.png".
- Alt Text: When using screenshots on websites or blogs, always use descriptive alt text. This helps search engines understand the image's content, improving your site's accessibility and SEO.
- Image Compression: Large image files can slow down your website's loading speed. Use compression tools to reduce file sizes without sacrificing image quality, leading to better user experience and higher search engine rankings.
By mastering these techniques, you'll not only improve your efficiency in taking screenshots but also produce professional-looking images that enhance your online presence and boost your SEO. From basic shortcuts to advanced editing and optimization strategies, this guide provides a comprehensive approach to taking screenshots on a Mac, empowering you to create visually compelling content that shines.