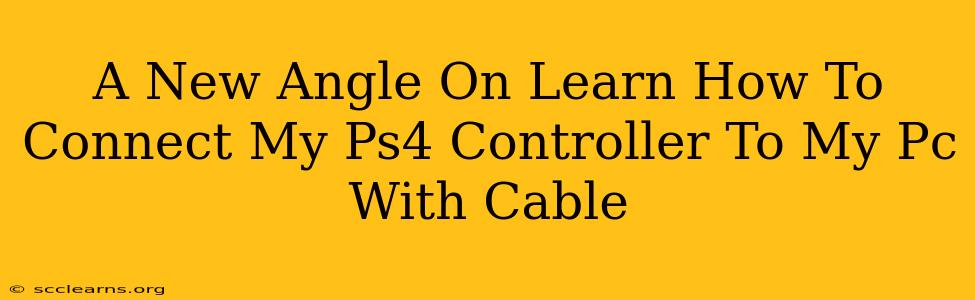Want to use your trusty PS4 controller on your PC? It's easier than you think! This guide provides a fresh perspective on connecting your PS4 DualShock 4 controller to your computer via USB cable, tackling common issues and offering solutions you won't find everywhere. We'll go beyond the basics, exploring troubleshooting and optimizing your setup for the best gaming experience.
Why Use a Wired Connection?
While Bluetooth offers wireless convenience, a wired connection using a USB cable provides several advantages:
- Lower Latency: Experience smoother, more responsive gameplay with minimal input lag. This is crucial for fast-paced games where precise timing is key.
- Reliable Connection: Say goodbye to frustrating disconnections and dropped inputs. A wired connection offers a stable and consistent link to your PC.
- Simpler Setup: Connecting via USB is generally quicker and less complicated than setting up a Bluetooth connection.
Step-by-Step Guide: Connecting Your PS4 Controller to Your PC
Here's how to connect your PS4 controller to your PC using a USB cable:
-
Ensure you have the right cable: Use a standard micro-USB cable, the same type used to charge your PS4 controller.
-
Connect the controller: Plug the micro-USB end into your PS4 controller and the USB-A end into a USB port on your PC.
-
Driver Installation (Often Automatic): Windows will usually automatically detect the controller and install the necessary drivers. You might see a notification in your system tray indicating driver installation.
-
Testing the connection: Launch a game or use a controller testing tool to verify that your controller is working correctly. Many games will automatically recognize the PS4 controller.
Troubleshooting Common Connection Issues
Even with a wired connection, problems can arise. Here's how to address some common issues:
Controller Not Recognized:
- Try a different USB port: Some USB ports might not provide enough power or might be disabled.
- Restart your PC: A simple restart can often resolve minor driver conflicts.
- Check the cable: Make sure your cable is not damaged and is securely connected to both the controller and your PC.
- Update your drivers: Manually update your controller drivers through the Device Manager (search for "Device Manager" in the Windows search bar). Right-click on the controller, select "Update driver," and follow the on-screen instructions.
Input Lag or Poor Responsiveness:
- Close unnecessary background applications: Running too many programs can sometimes impact controller responsiveness.
- Check your game settings: Ensure your game is properly configured to recognize and use your PS4 controller.
Optimizing Your Gaming Experience
- Consider a USB extension cable: If your PC's USB ports are hard to reach, a USB extension cable can make things more convenient.
- Use a powered USB hub: If you're experiencing power issues, a powered USB hub can provide more stable power to your controller.
Beyond the Basics: Advanced Configurations
While this guide focuses on the basic wired connection, you might find more advanced configurations beneficial depending on your setup and games:
- DS4Windows: For more customized control options and features, consider using third-party software like DS4Windows, though this typically involves Bluetooth setup and configuration.
This in-depth guide provides a comprehensive approach to connecting your PS4 controller to your PC with a cable. By following these steps and troubleshooting tips, you'll be gaming in no time! Remember, a wired connection is a reliable and low-latency option for a smooth gaming experience.