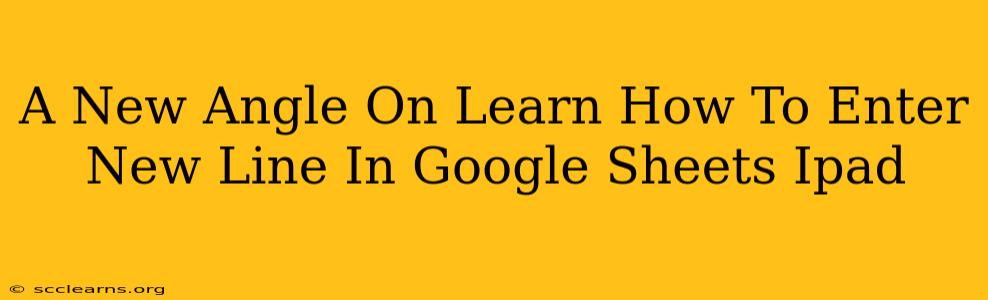Are you tired of your Google Sheets data looking cramped and unreadable on your iPad? Do you wish you could format your text for better clarity and organization? Then you've come to the right place! This guide offers a fresh perspective on how to effortlessly insert new lines within your Google Sheets cells on your iPad, enhancing your spreadsheet's readability and overall presentation.
Mastering the Art of New Lines in Google Sheets (iPad Edition)
Many users struggle with seemingly simple tasks like adding line breaks in Google Sheets on an iPad. The usual keyboard shortcuts don't always translate seamlessly to the touchscreen experience. However, understanding the nuances of character input makes it surprisingly straightforward.
The Secret Weapon: The CHAR(10) Function
Forget wrestling with the keyboard! The real key to adding new lines in Google Sheets on your iPad lies within a little-known function: CHAR(10). This function inserts a line break using its ASCII code. It's the secret weapon that unlocks the ability to create multi-line cells directly within your spreadsheet.
How to use it:
- Open your Google Sheet on your iPad.
- Navigate to the cell where you want to add a line break.
- Type your first line of text.
- Type
=CHAR(10)(without the quotes) immediately after the first line. - Type your second line of text immediately after
=CHAR(10). - Repeat steps 4 and 5 for each subsequent line you need.
- Press Enter or Return. The formula will automatically render the line breaks, creating a neatly formatted cell.
Example:
Instead of: This is all one long line.
You can have:
This is the first line. =CHAR(10) This is the second line.
This will display as:
This is the first line. This is the second line.
Beyond the Basics: Practical Applications
Mastering this technique opens up a world of possibilities:
- Enhanced Readability: Improve the clarity of your data by breaking down long text strings into easily digestible chunks.
- Organized Data Entry: Create cleaner and more professional-looking spreadsheets.
- Improved Data Analysis: Visually separate different data points within a single cell for better understanding.
- Formatted Addresses: Easily display multiple lines of address information in one cell.
Troubleshooting Tips and Tricks
- Formula Errors: Double-check your
CHAR(10)entry for any typos. Even a slight mistake will prevent the line breaks from appearing. - Unexpected Results: If the line break isn't working, ensure you've typed
=CHAR(10)precisely. - Alternative Method (Less Efficient): While not ideal, you can use the iPad's keyboard to press "return" to insert a new line. This might not always behave as expected, and the
CHAR(10)method is always more reliable.
Optimize Your iPad Google Sheets Experience
By utilizing the CHAR(10) function, you can significantly enhance the organization and readability of your Google Sheets documents on your iPad. This simple yet powerful technique elevates the functionality of your spreadsheet, allowing you to present your data in a more professional and understandable format. So ditch the cramped, single-line cells and embrace the power of multi-line entries! You'll be amazed at the difference it makes.