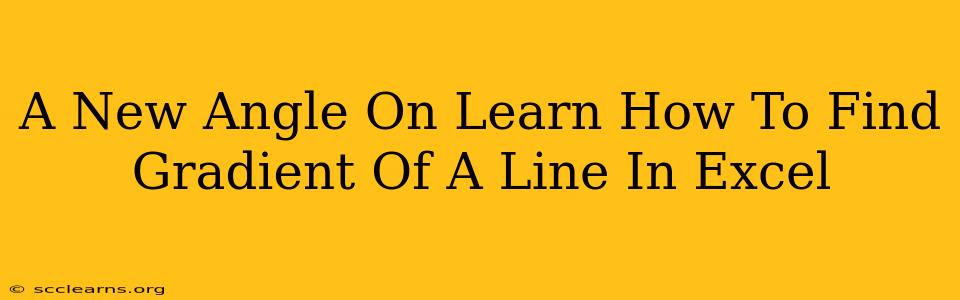Finding the gradient (or slope) of a line is a fundamental concept in mathematics, and thankfully, Excel provides a straightforward way to calculate it. This isn't just for math whizzes; understanding gradients is crucial for analyzing data trends in various fields, from finance to engineering. This post will explore different methods to determine the gradient in Excel, providing you with a fresh perspective on this essential skill.
Understanding the Gradient
Before diving into Excel, let's quickly recap what a gradient represents. The gradient of a line indicates its steepness and direction. A positive gradient signifies an upward slope (from left to right), while a negative gradient indicates a downward slope. A gradient of zero means the line is horizontal, and an undefined gradient signifies a vertical line.
The gradient (m) is calculated using two points on the line (x₁, y₁) and (x₂, y₂):
m = (y₂ - y₁) / (x₂ - x₁)
Method 1: Using the SLOPE Function
Excel's built-in SLOPE function is the most efficient way to find the gradient. This function directly calculates the gradient from a set of y-values and corresponding x-values.
Syntax: SLOPE(known_ys, known_xs)
- known_ys: A range of cells containing the y-coordinates.
- known_xs: A range of cells containing the corresponding x-coordinates.
Example:
Let's say your x-values are in cells A1:A5 (1, 2, 3, 4, 5) and your y-values are in cells B1:B5 (2, 4, 6, 8, 10). To find the gradient, you would enter the following formula in any empty cell:
=SLOPE(B1:B5, A1:A5)
Excel will return the gradient, which in this case is 2.
Advantages of using SLOPE:
- Efficiency: Direct calculation, saving time and effort.
- Accuracy: Minimizes manual calculation errors.
- Scalability: Easily adaptable to larger datasets.
Method 2: Manual Calculation with Formula
While the SLOPE function is recommended, understanding the manual calculation reinforces the underlying concept. You can achieve this using the formula directly within an Excel cell.
Example:
Using the same data as above, you would select a cell and input the following formula:
=(B5-B1)/(A5-A1)
This formula calculates the gradient using the first and last data points. Note that using only two points might not accurately represent the gradient of a line with significant curvature or noise. The SLOPE function considers all data points for a more robust calculation.
Method 3: Visualizing the Gradient with a Chart
Creating a scatter chart is a great way to visually inspect the data and estimate the gradient. Excel's chart features allow you to add a trendline, which displays the line of best fit and provides its equation, including the gradient (slope) directly on the chart.
Steps:
- Select your x and y data.
- Insert a scatter chart.
- Right-click on a data point and select "Add Trendline."
- Check the box "Display Equation on chart."
The equation will be in the form y = mx + b, where 'm' represents the gradient.
Beyond the Basics: Handling Non-Linear Data
The methods described above are best suited for linear data. If your data exhibits a non-linear relationship, consider using more advanced techniques like polynomial regression (available through Excel's Data Analysis ToolPak) to find the slope at specific points or determine the overall trend.
Conclusion: Mastering Gradient Calculation in Excel
Calculating the gradient of a line in Excel is a valuable skill for anyone working with data. Whether you choose the efficient SLOPE function, prefer a manual calculation for a deeper understanding, or visualize the gradient using charts, Excel provides the tools to accurately and effectively analyze your data's trends. Remember to choose the method that best suits your needs and data characteristics.