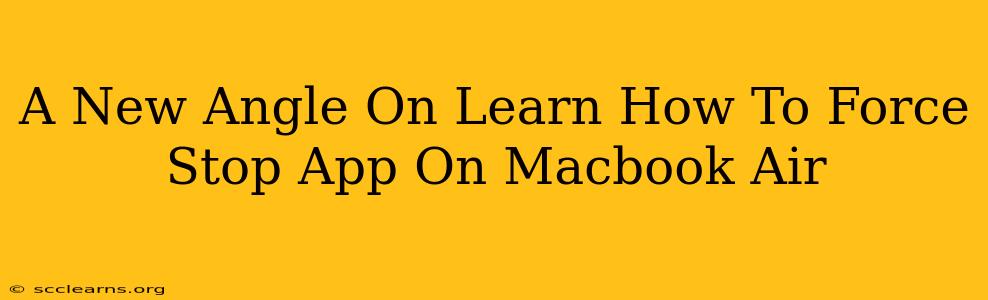Are you experiencing frustrating freezes or unresponsive apps on your MacBook Air? Knowing how to force quit applications is a crucial skill for maintaining a smooth and efficient workflow. This isn't just about fixing immediate problems; it's about preventing larger issues and keeping your Mac running optimally. This guide offers a fresh perspective on force quitting, moving beyond the basics and providing you with advanced techniques and troubleshooting tips.
Understanding Why Force Quitting is Necessary
Before diving into the how, let's understand the why. Sometimes, an application becomes unresponsive, displaying the spinning beach ball of death or freezing completely. This isn't always a sign of a major problem, but it is a sign that the app has encountered an error and needs assistance. Trying to close it normally might not work; that's where force quitting comes in. Force quitting terminates the app's processes, freeing up system resources and allowing you to continue working.
Common Scenarios Requiring Force Quitting:
- Unresponsive Apps: The most obvious reason. The app has frozen and won't respond to clicks or keyboard input.
- Resource Hogs: An app might be consuming excessive memory or CPU, slowing down your entire system. Force quitting can reclaim these resources.
- System Instability: If your entire MacBook Air is running sluggishly, force quitting resource-intensive applications can help stabilize the system.
- Application Crashes: If an app unexpectedly quits, force quitting related processes can help prevent further issues.
Methods to Force Stop Apps on Your MacBook Air
There are several ways to force quit an application on your MacBook Air. Here's a breakdown of the most effective methods, catering to different user preferences and situations:
1. Using the Force Quit Applications Window (Most Common Method)
This is the standard and most reliable method.
- Press Command + Option + Escape: This keyboard shortcut instantly brings up the Force Quit Applications window.
- Select the Frozen App: Locate the unresponsive application in the list.
- Click "Force Quit": This will immediately terminate the application.
2. Using Activity Monitor (For Advanced Troubleshooting)
Activity Monitor provides a detailed overview of your Mac's processes. This is beneficial for identifying resource-intensive apps and understanding why an app might be freezing.
- Open Activity Monitor: You can find this in Applications > Utilities > Activity Monitor.
- Locate the App: Find the unresponsive application in the list.
- Click the "X" Button: Click the red "X" button in the top-left corner of the window to force quit the selected app.
3. Restarting Your MacBook Air (Last Resort)
If force quitting individual apps doesn't resolve the issue, restarting your MacBook Air is a more drastic but often necessary solution. This clears the system's memory and restarts all processes, providing a fresh start.
Preventing Future App Freezes
While knowing how to force quit is vital, preventing freezes is even better. Here are some proactive steps:
- Keep Your Software Updated: Regularly update your macOS and applications to benefit from bug fixes and performance improvements.
- Manage Your Resources: Close unnecessary applications to free up system resources.
- Check for Malware: Run a malware scan periodically to ensure your system is clean.
- Monitor Your RAM: If your RAM is consistently maxed out, consider upgrading.
Conclusion: Mastering Force Quitting for a Seamless Mac Experience
Mastering the art of force quitting is an essential skill for any MacBook Air user. This guide provides you with multiple approaches, ranging from the simple keyboard shortcut to the more in-depth use of Activity Monitor. By understanding why apps freeze and taking proactive steps to prevent issues, you can ensure a smooth and efficient workflow, maximizing your productivity on your MacBook Air. Remember, force quitting is a tool; use it wisely and proactively to keep your Mac running smoothly.