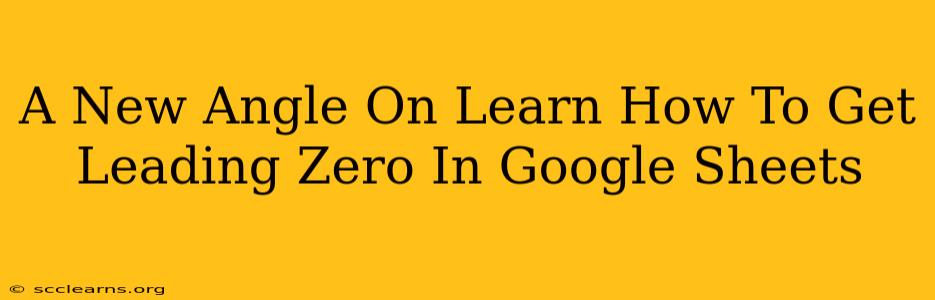Are you tired of Google Sheets automatically removing your leading zeros? Do you need to maintain the integrity of data containing IDs, serial numbers, or zip codes that require those crucial leading zeros? This comprehensive guide will show you several effective methods to effortlessly preserve leading zeros in your Google Sheets, regardless of your skill level. We'll explore simple formulas, custom number formatting, and even delve into the use of helper columns for more complex scenarios. Let's get started!
Why Leading Zeros Matter
Before diving into the solutions, it's crucial to understand why preserving leading zeros is so important. In many contexts, these zeros aren't just aesthetic; they are essential for data integrity:
- Unique Identification: Leading zeros often distinguish unique identifiers like product IDs, order numbers, or employee IDs. Removing them can lead to duplicates and data confusion.
- Data Validation: Many systems rely on the exact format of data, including leading zeros. Incorrect formatting can prevent data from being successfully imported or processed.
- Data Integrity: Maintaining the original format ensures the accuracy and reliability of your data. Losing leading zeros can compromise your data's integrity.
- Postal Codes/Zip Codes: In some regions, zip codes require leading zeros for proper sorting and processing by postal services.
Methods to Preserve Leading Zeros in Google Sheets
Here are several techniques you can use to maintain those vital leading zeros in your Google Sheets:
1. Using Text Formatting
The simplest approach is to treat your numbers as text from the outset. Google Sheets will then preserve leading zeros without any further manipulation.
- Entering Data as Text: Start by prepending an apostrophe (') before each number. For example, enter
'00123instead of00123. The apostrophe tells Google Sheets to interpret the entry as text. - Applying Text Formatting: If you already have numbers without leading zeros, select the cells, go to Format > Number > Plain text. This will convert the numerical values into text, preserving any existing leading zeros.
Pros: Simple and easy to implement. Cons: Cannot perform mathematical calculations directly on these text-formatted numbers. You'll need to convert them back to numbers if you need to perform calculations.
2. Custom Number Formatting
Custom number formatting offers a more elegant solution if you want to display leading zeros without fundamentally changing the data type.
- Accessing Custom Number Formatting: Select the cells, go to Format > Number > More formats > Custom number format.
- Entering the Format Code: In the input box, enter a format code like
"00000"(for up to five digits). This will pad your numbers with leading zeros to ensure they always have five digits. Adjust the number of zeros according to your needs.
Pros: Maintains the underlying numerical value, allowing for calculations. Displays leading zeros for improved readability. Cons: May require adjustments depending on the range of numbers you have.
3. The TEXT Function
The TEXT function provides a powerful and flexible way to format numbers as text with leading zeros:
=TEXT(A1,"00000")
This formula will format the value in cell A1 as a five-digit number with leading zeros. Replace A1 with the cell containing your number and adjust "00000" to match the desired number of digits.
Pros: Extremely flexible and powerful for dynamic formatting. Can be easily integrated into more complex formulas. Cons: Requires more advanced knowledge of Google Sheets formulas.
4. Helper Columns (for Complex Scenarios)
For more complex situations, using helper columns can significantly simplify the process. This approach is useful when you have multiple formatting requirements or need to process large datasets.
- Create a Helper Column: Insert a new column next to your data.
- Apply the TEXT function: In the helper column, use the
TEXTfunction (as shown above) to format your numbers with leading zeros. - Hide the Original Column (Optional): If you no longer need the original column, you can hide it for a cleaner presentation.
Pros: Keeps your original data intact. Provides a clear and organized way to handle more complex formatting. Cons: Requires extra column space.
Conclusion: Mastering Leading Zeros in Google Sheets
By applying these techniques, you can easily maintain leading zeros in your Google Sheets, ensuring data integrity and accuracy. Choose the method that best suits your needs and comfort level with Google Sheets formulas. Remember to always test your chosen method on a small sample of your data before applying it to the entire dataset. Now you have the power to keep those crucial leading zeros where they belong!