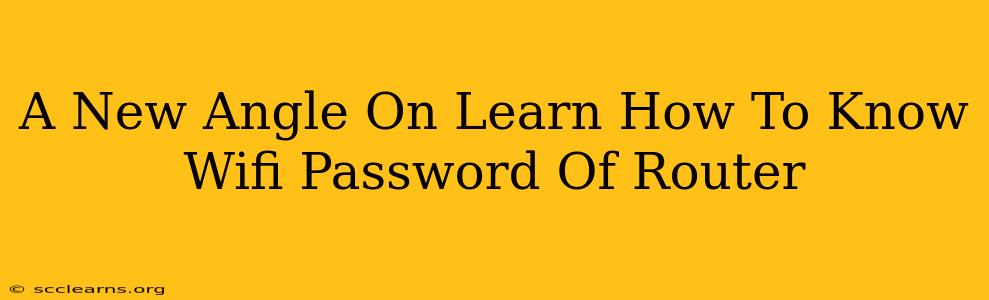So, you've forgotten your WiFi password? Don't panic! This isn't a technological catastrophe. Finding your WiFi password is often simpler than you think, and this guide will explore several legitimate and safe methods to help you regain access to your network. We'll delve beyond the typical solutions and offer fresh perspectives to tackle this common tech hurdle.
Understanding Your Router and WiFi Password
Before jumping into solutions, it's crucial to understand what you're dealing with. Your WiFi password, also known as the network key or passphrase, is a crucial security element protecting your home network from unauthorized access. Losing it can be frustrating, but it's important to remember that accessing someone else's WiFi without permission is illegal and unethical. This guide focuses solely on retrieving your own password.
Types of Routers and Access Methods
The method for finding your WiFi password varies slightly depending on your router's make and model. Popular brands include Netgear, TP-Link, Asus, and Linksys, each with its own interface and menu structure. However, the underlying principles remain consistent.
Methods to Recover Your WiFi Password
Let's explore various ways to uncover your forgotten WiFi password, focusing on techniques that prioritize security and legality:
1. Check Your Router's Physical Label
The simplest method often gets overlooked. Many routers have a sticker on the back or bottom displaying the default WiFi password. Check carefully – it might be labeled as "Network Key," "WPA Key," or "Password."
2. Access Your Router's Administration Interface
This is the most reliable method. You'll need to access your router's configuration page through your web browser.
- Find your router's IP address: This is usually 192.168.1.1 or 192.168.0.1, but check your router's documentation if you're unsure.
- Open your web browser and enter the IP address.
- Log in: You'll need your router's username and password. These are often "admin" for both, but again, check your router's documentation. If you've changed these, you'll need to remember them.
- Locate the WiFi settings: The exact location varies by router model, but look for sections labeled "Wireless," "WiFi," or "WLAN." Your password should be listed here.
3. Consult Your Internet Service Provider (ISP)
If you've recently set up your internet connection, your ISP might have documentation or records of your WiFi password. Contact their customer support for assistance.
4. Check Your Computer's Network Settings
If your computer is already connected to the WiFi network, the operating system might store the password. The method for accessing this information differs slightly between Windows and macOS, but search online for instructions specific to your OS. Remember that this only works if your device is already connected.
Preventing Future Password Problems
Now that you've regained access, let's ensure it doesn't happen again. Here's how:
- Write it down: Keep your WiFi password in a safe, accessible place.
- Use a password manager: A reputable password manager securely stores all your passwords, eliminating the need to remember them.
- Choose a strong password: A strong password is long, complex, and incorporates uppercase and lowercase letters, numbers, and symbols.
Conclusion: Regaining Control of Your WiFi
Retrieving your WiFi password is often a straightforward process. By following the methods outlined above, you should be able to reconnect to your network quickly and securely. Remember to prioritize legitimate and safe techniques, and always protect your network with a strong and unique password.