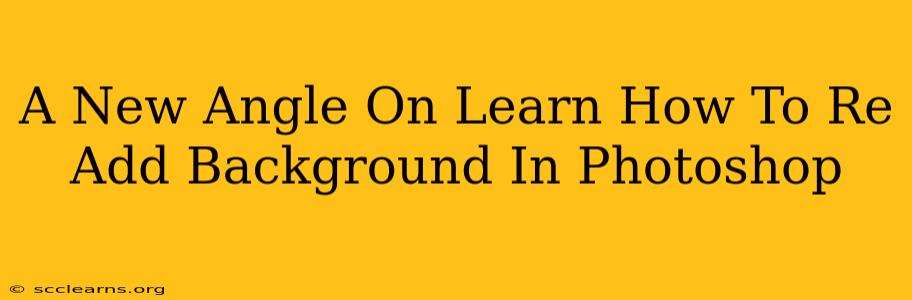So, you've meticulously removed a background in Photoshop, perhaps for a product shot or a portrait, and now you realize you need it back? Don't fret! Many Photoshop users find themselves in this situation. This isn't a mistake; it's a common part of the image editing process. This guide offers a fresh perspective on how to re-add a background in Photoshop, covering various techniques and approaches. We’ll move beyond the basics and explore some clever workarounds.
Why Re-Adding a Background is More Than Just "Undo"
Simply hitting "Ctrl+Z" (or Cmd+Z on a Mac) isn't always the solution. You might have saved your file, closed it, or even made further edits. Re-adding a background effectively involves understanding why you removed it in the first place and what kind of background you need to replace it with. Are we talking a simple, solid color? A complex scene? Or perhaps a subtle, textured backdrop? The approach changes based on your needs.
Understanding Your Layers: The Foundation of Success
Before we dive into the methods, mastering Photoshop's layer system is crucial. Each action, from removing the background to adding a new one, impacts your layers. Think of layers like transparent sheets stacked on top of each other. Your original image is on the bottom, and each edit adds a new layer above. When re-adding a background, you'll likely be working with at least three layers:
- Background Layer: Your original image with the subject.
- Clipping Mask/Selection: (If you used a clipping mask) The layer containing the selection of your subject, this is crucial for accurately placing a background.
- New Background Layer: The layer where you'll place your new background image.
Methods for Re-Adding Backgrounds in Photoshop
Here are three popular and effective approaches to re-introducing a background into your Photoshop project.
1. Using a Solid Color Fill
This is the simplest method, ideal for situations where a clean, uncluttered backdrop is needed.
- Step 1: Create a new layer below your subject layer.
- Step 2: Use the Paint Bucket Tool (G) to fill the new layer with your chosen color.
- Step 3: Adjust the layer's opacity if needed for a more subtle effect.
This method is perfect for product photography needing a neutral background, or graphic design elements that demand simplicity.
2. Adding a New Image as a Background
This approach is for when you need a more detailed and complex background.
- Step 1: Open the image you want to use as the background in Photoshop.
- Step 2: Select all (Ctrl+A or Cmd+A) and copy (Ctrl+C or Cmd+C) the background image.
- Step 3: Paste (Ctrl+V or Cmd+V) the background image into your original project as a new layer, positioning it below your subject layer.
- Step 4: Use the Free Transform Tool (Ctrl+T or Cmd+T) to resize and position the background as needed. Use Layer Masks to blend seamlessly.
3. Using Adjustment Layers for Subtle Backgrounds
For more advanced users, using adjustment layers allows for non-destructive editing and subtle background enhancements. This method works particularly well with textured backgrounds.
- Step 1: Create a new layer below your subject layer.
- Step 2: Create a new adjustment layer (e.g., Gradient Fill, Pattern Overlay). Experiment with different adjustment layers to achieve the desired effect.
- Step 3: Modify the blending mode and opacity of the adjustment layer to fine-tune the background's appearance and integration with the subject.
Tips for a Seamless Blend
Regardless of the method, achieving a seamless blend is key. Pay attention to:
- Lighting: Ensure the lighting of the new background complements the lighting on your subject.
- Shadows: Add subtle shadows to create depth and realism.
- Masking: Use layer masks to carefully blend the edges of your subject with the new background.
- Perspective: If your subject has perspective, ensure the background aligns accordingly.
Mastering the art of re-adding backgrounds in Photoshop is a valuable skill for any image editor. By understanding layers, choosing the right method, and paying attention to detail, you can seamlessly integrate new backgrounds into your images, transforming them from simple cutouts into professional-looking compositions. Remember to save your work frequently, experiment with different techniques, and most importantly, have fun!