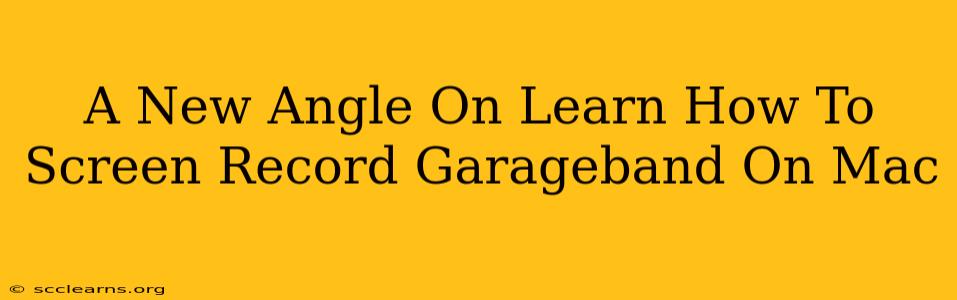So you're ready to share your musical creations, tutorials, or perhaps even a killer GarageBand performance? Knowing how to screen record GarageBand on your Mac is key. But forget the convoluted tutorials – we're taking a fresh, straightforward approach. This guide will equip you with the knowledge to effortlessly capture your GarageBand sessions, ensuring a smooth and professional final product.
Why Screen Record GarageBand?
There are many reasons why you might want to screen record your GarageBand sessions:
- Tutorials and Lessons: Share your musical expertise by creating engaging tutorials showcasing your workflow and techniques within GarageBand.
- Performance Recordings: Capture live performances for sharing on social media or personal archives.
- Project Demonstrations: Show off your latest musical masterpiece to friends, family, or potential collaborators.
- Troubleshooting: Record your screen to easily pinpoint and share technical issues you encounter within the application.
Methods for Screen Recording GarageBand
We'll explore two powerful and readily available options for capturing your GarageBand sessions:
1. QuickTime Player: The Built-in Solution
QuickTime Player, pre-installed on every Mac, offers a surprisingly robust screen recording capability. Here's how to use it:
- Open QuickTime Player: Locate QuickTime Player in your Applications folder.
- Start a New Recording: Go to "File" > "New Movie Recording."
- Select your Microphone: Click the small arrow next to the record button to select your preferred microphone for audio input. Ensure your GarageBand audio is also properly configured.
- Begin Recording: Click the record button and start your GarageBand session.
- Stop Recording: Once finished, click the stop button.
- Save Your Recording: Go to "File" > "Save" to save your screen recording as a .mov file.
Pro-Tip: For cleaner recordings, consider using an external microphone for superior audio quality.
2. Third-Party Screen Recording Software: Advanced Features
While QuickTime is great for simple recordings, dedicated screen recording software provides more advanced features. Many options are available, both free and paid, offering features like:
- Higher Recording Quality: Capture higher resolutions and frame rates for crisper videos.
- Editing Capabilities: Trim, edit, and enhance your recordings within the software itself.
- Advanced Audio Controls: More precise control over audio input and output.
- Annotations and Cursors: Add visual elements like highlights and annotations to your recordings.
Research different options to find a software package that aligns with your needs and budget.
Optimizing Your GarageBand Screen Recordings
To ensure your recordings are top-notch, consider these best practices:
- Optimize your GarageBand settings: Ensure your audio interface is properly configured for optimal sound quality.
- Good Lighting: Proper lighting will significantly enhance the visual appeal of your screen recording.
- Clear Audio: Utilize a good microphone to capture clean and crisp audio.
- Clean Desktop: A clutter-free desktop creates a more professional and visually appealing recording.
- Practice your performance: A smooth, well-rehearsed performance translates to a more engaging recording.
Sharing Your Masterpiece
Once your screen recording is complete, you can easily share it across various platforms. Consider using cloud storage services for easy sharing or directly uploading to YouTube, Vimeo, or other video-sharing sites.
This comprehensive guide provides a fresh perspective on screen recording GarageBand on your Mac. By following these tips and choosing the right method for your needs, you'll be ready to share your musical projects and tutorials with the world. Remember, clear audio and a well-organized screen are crucial for creating engaging and professional content. So get recording and start sharing your musical talents!