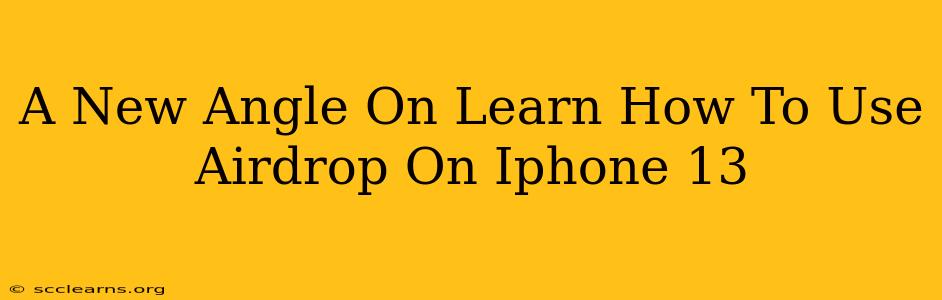AirDrop, Apple's built-in file-sharing feature, is incredibly convenient. But navigating its nuances, especially on a device like the iPhone 13, can be tricky for newcomers. This guide offers a fresh perspective on mastering AirDrop, going beyond the basics to ensure you're using it to its full potential.
Understanding AirDrop's Core Functionality
Before diving into advanced techniques, let's review the fundamentals. AirDrop lets you quickly transfer photos, videos, documents, and more between Apple devices (iPhones, iPads, Macs) that are in close proximity. It uses Bluetooth and Wi-Fi for seamless, wireless transfer.
Key AirDrop Benefits:
- Speed: AirDrop is significantly faster than email or messaging apps for many file types.
- Simplicity: The process is intuitive once you understand the basics.
- Security: Only devices you've explicitly chosen to share with can receive your files.
- Convenience: No need for cables, cloud services, or complex setups.
Beyond the Basics: Mastering AirDrop on Your iPhone 13
Now that we've covered the basics, let's explore some tips and tricks to elevate your AirDrop game on your iPhone 13:
1. Optimizing AirDrop Settings:
-
**Enabling AirDrop: Go to Control Center (swipe down from the top right corner) and long-press on the network controls. Tap on AirDrop to choose "Receiving Off," "Contacts Only," or "Everyone." Choosing "Everyone" allows anyone nearby to send you files, while "Contacts Only" restricts it to your contacts. "Receiving Off" disables AirDrop entirely. Choose wisely based on your privacy preferences.
-
**Checking for Software Updates: Ensure your iPhone 13 has the latest iOS software update installed. These updates often include performance enhancements and bug fixes that improve AirDrop reliability.
2. Troubleshooting Common AirDrop Issues:
- AirDrop Not Showing Up: Make sure both Bluetooth and Wi-Fi are enabled on both devices. Restarting both devices can often resolve connectivity problems. Check if AirDrop is enabled on the sending device as well.
- Transfer Failures: If a transfer fails, ensure both devices are within the Bluetooth and Wi-Fi range (approximately 30 feet). Interference from other wireless devices can also affect performance.
3. Advanced AirDrop Techniques:
- Sharing Multiple Files: You can select multiple photos or files at once before tapping the AirDrop icon to send them all in a single transfer. This saves time and effort.
- Receiving Files: When someone sends you an AirDrop request, accept it by tapping the notification. The file will automatically save to the appropriate application (Photos for images, Files for documents, etc.).
- Using AirDrop with Macs: AirDrop works seamlessly between iPhones and Macs. This makes transferring files between your iPhone 13 and your Mac even easier.
Conclusion: AirDrop Mastery for iPhone 13 Users
AirDrop is a powerful tool, but its effectiveness depends on proper configuration and understanding. By following these tips and addressing common problems, you can unlock the full potential of AirDrop on your iPhone 13 for seamless and efficient file sharing. Remember to prioritize your privacy by adjusting your AirDrop receiving settings accordingly. Now go forth and AirDrop with confidence!