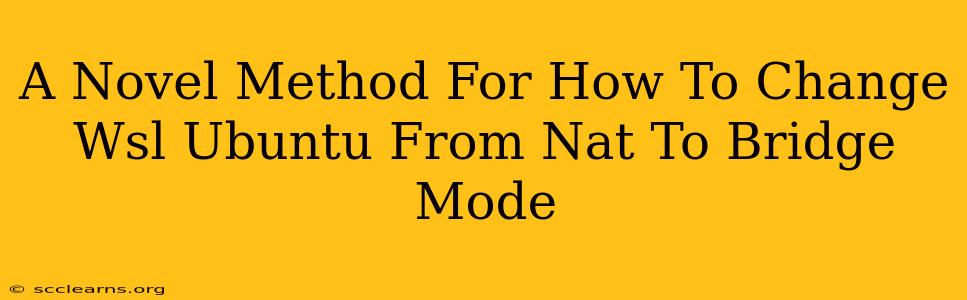Switching your WSL (Windows Subsystem for Linux) Ubuntu distribution from NAT (Network Address Translation) to Bridge mode offers significant advantages, particularly for network-intensive tasks and accessing your local network resources more seamlessly. While many tutorials exist, this guide presents a novel, streamlined approach to ensure a smooth transition.
Understanding NAT vs. Bridge Mode in WSL
Before diving into the process, let's clarify the differences:
-
NAT (Network Address Translation): In NAT mode, your WSL distribution uses your Windows machine's IP address to access the internet. This simplifies setup but limits direct network access and can cause issues with port forwarding and certain network configurations.
-
Bridge Mode: Bridge mode assigns your WSL distribution its own IP address on your local network, making it appear as a separate device. This grants full network access, allowing seamless communication with other devices on your network and easier port forwarding.
The Novel Method: A Simplified Approach
Traditional methods often involve complex PowerShell commands and manual network configuration. This novel approach simplifies the process considerably, focusing on efficiency and clarity.
Step 1: Ensuring Proper Prerequisites
Before beginning, verify you have the necessary components:
- WSL 2 Installed: This method is optimized for WSL 2. If you're using WSL 1, consider upgrading.
- Virtual Switch Manager: This is essential for managing virtual network adapters.
Step 2: Creating a New Virtual Network Adapter
Instead of modifying existing settings, we'll create a fresh virtual switch for optimal control and to avoid potential conflicts:
- Open Virtual Switch Manager: Search for "Virtual Switch Manager" in your Windows search bar.
- Create External Switch: Click "Create Virtual Switch." Choose "External" as the switch type and give it a descriptive name (e.g., "WSL-Bridge"). Ensure the "Allow management operating system to share this network adapter" box is unchecked. This step is crucial for isolating your WSL network.
- Note the Adapter Name: Make a note of the newly created network adapter's name (e.g., "vEthernet (WSL-Bridge)"). You'll need this later.
Step 3: Configuring the WSL Ubuntu Network
Now, let's configure your Ubuntu distribution to utilize the new bridge:
-
Open Ubuntu: Launch your WSL Ubuntu distribution.
-
Identify the Interface: Use the command
ip addrto list your network interfaces. Note the interface name associated with your old NAT connection (likelyeth0). -
Disable the Existing Interface: Use
sudo ip link set eth0 downto disable the old interface. This is a preventative measure to eliminate potential conflicts. -
Configure the Bridge: Use the following command, replacing
<adapter_name>with the name you noted in Step 2 (e.g., "vEthernet (WSL-Bridge)"):sudo ip link set <adapter_name> up sudo ip addr add 192.168.1.100/24 dev <adapter_name> # Replace with a suitable IP address; avoid conflicts. sudo ip route add default via 192.168.1.1 dev <adapter_name> # Replace 192.168.1.1 with your router's IP address. -
Verify Connection: Use
ip addragain to verify that the new adapter is active and has the correct IP address. Try pinging a known working address, such asgoogle.com, to confirm internet connectivity.
Step 4: Making Changes Persistent
To ensure your changes persist across reboots, you'll need to add them to your network configuration files. This often involves editing /etc/netplan/*.yaml files and then running sudo netplan apply. Consult Ubuntu's documentation for specific details, as the exact procedure might vary slightly depending on your Ubuntu version.
Troubleshooting Common Issues
- No Internet Connection: Double-check your router's IP address, subnet mask, and gateway settings. Verify that the IP address you assigned to your WSL Ubuntu distribution is within the same subnet.
- Network Conflicts: If you experience network conflicts, ensure the IP address assigned to your WSL Ubuntu distribution doesn't clash with other devices on your network.
- WSL Not Starting: Reboot your system. If WSL still won't start, recheck each step to make sure you have followed it correctly.
This streamlined approach makes transitioning your WSL Ubuntu distribution from NAT to Bridge mode much simpler and more efficient, maximizing the benefits of this configuration for improved network performance and access. Remember to replace placeholder values with your specific network settings.