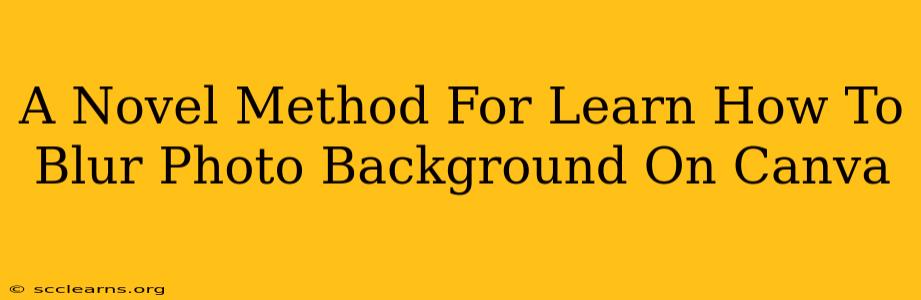Canva has become a go-to design tool for many, offering a user-friendly interface and powerful features. One frequently sought-after effect is blurring the background of a photo, enhancing the subject and creating a professional look. While Canva offers several approaches, this guide presents a novel method for achieving stunning background blur, even for beginners. We'll explore techniques beyond the typical "blur" tool, providing a fresh perspective on mastering this essential design element.
Understanding the Power of Background Blur
Blurring the background of a photo isn't just an aesthetic choice; it's a powerful design technique. It helps:
- Isolate your subject: By drawing the viewer's eye to the sharp, in-focus subject, you create a clean and impactful image.
- Create depth and dimension: A blurred background mimics the shallow depth of field often seen in professional photography, adding a sense of professionalism and artistry.
- Improve overall composition: A cluttered background can distract from your main subject. Blurring it simplifies the image, making it more visually appealing.
- Enhance product photography: For businesses, blurring the background of product shots creates a cleaner, more focused presentation, ideal for online stores and marketing materials.
The Novel Method: Masking and Background Replacement
Forget the simple blur tool; this innovative method uses masking and background replacement for superior control and results.
Step 1: Upload Your Image
Begin by uploading the photo to Canva. Select the image and ensure it's the correct size for your intended use.
Step 2: The Magic of Masking
Canva's masking tools are your secret weapons. Here's how to use them effectively:
- Select the image: Click on the image to select it.
- Find the "Mask" Tool: Look for the mask icon in the Canva editor's toolbar. It usually looks like a circle with a partially obscured area.
- Choose the "Freeform" Mask: This option allows you to manually shape your mask.
- Carefully Mask Your Subject: Precisely outline your subject using your mouse or trackpad. The more accurate your masking, the better the final result will be. Zoom in for fine detail!
- Adjust as needed: You can fine-tune your mask, adding or removing areas until you're satisfied with the precision.
Step 3: Background Replacement - The Finishing Touch
Now that your subject is perfectly masked, it’s time to replace the background:
- Add a new background: Choose a solid color, gradient, or even another image to serve as your new backdrop.
- Position the background: Ensure your chosen background is positioned correctly behind the masked image.
- Experiment with blur (optional): Even with a new background, you can subtly blur the replacement background for a more polished effect.
Beyond the Basics: Advanced Techniques
- Transparency: Adjust the transparency of the masked subject to blend it seamlessly with the new background.
- Layer effects: Explore additional layer effects such as shadows and glows to enhance the final product and add depth.
- Different Backgrounds: Don't be afraid to experiment with diverse background options to achieve the best overall aesthetic.
Mastering the Art of Background Blur in Canva
This novel method offers a superior approach to background blurring in Canva compared to simply using the blur tool. By using masking and background replacement, you achieve a more professional and controlled look, resulting in high-quality images perfect for various applications, from social media posts to marketing materials. Experiment, practice, and unlock your creative potential with this refined technique. Remember to always save your work!