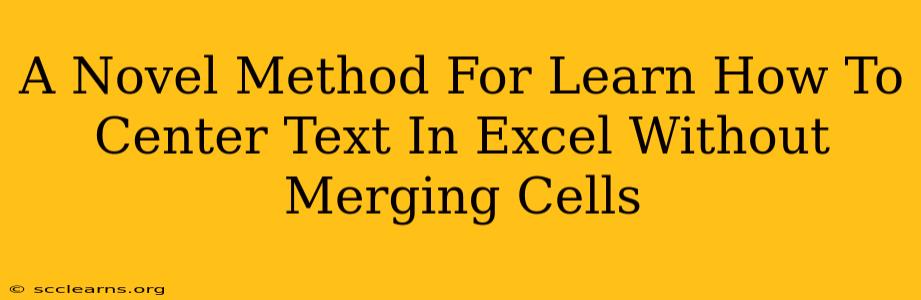Are you tired of merging cells just to center text in Microsoft Excel? This common practice can make your spreadsheets messy and difficult to work with, especially when dealing with complex data or formulas. This guide introduces a novel method to achieve perfectly centered text in Excel without resorting to cell merging. This technique offers a cleaner, more efficient, and ultimately more professional approach to spreadsheet design.
Why Avoid Merging Cells?
Before diving into the solution, let's understand why avoiding cell merging is generally best practice:
- Data Integrity: Merged cells can complicate formulas and data manipulation. They can disrupt sorting, filtering, and other essential spreadsheet functions.
- Spreadsheet Flexibility: Merging makes it harder to insert or delete rows and columns without causing layout issues. Maintaining a clean, unmerged structure keeps your spreadsheet adaptable.
- Professional Appearance: While merging might seem like a quick fix for centering, it often leads to an unprofessional and cluttered look, particularly in large spreadsheets.
The Superior Alternative: Horizontal Alignment and Cell Formatting
The key to centering text in Excel without merging cells lies in mastering the power of horizontal alignment within the Format Cells dialog box. This simple yet powerful feature allows precise control over text placement within individual cells, preserving your spreadsheet's integrity and aesthetic appeal.
Step-by-Step Guide: Centering Text Without Merging
-
Select the Cells: Highlight the cells containing the text you want to center.
-
Access Format Cells: Right-click on the selected cells and choose "Format Cells..." from the context menu. Alternatively, you can press
Ctrl + 1(orCmd + 1on a Mac). -
Navigate to Alignment: In the "Format Cells" dialog box, navigate to the "Alignment" tab.
-
Choose Horizontal Alignment: Under "Horizontal," select "Center." This will center the text horizontally within each selected cell.
-
(Optional) Vertical Alignment: For complete control, you can also adjust the "Vertical" alignment. Options include "Top," "Center," and "Bottom." Choosing "Center" will center the text both horizontally and vertically within the cell.
-
Click "OK": Click "OK" to apply the changes. Your text should now be perfectly centered without any cell merging!
Advanced Techniques: Fine-Tuning Your Centering
-
Wrap Text: If your text is too long to fit within a single line, enable "Wrap Text" in the "Alignment" tab. This will allow the text to flow onto multiple lines, still maintaining its centered position.
-
Indent: For additional formatting control, explore the "Indent" option. This lets you create a visually appealing layout by indenting your centered text.
-
Using the Ribbon: A quicker way to center-align your text is to use the alignment buttons in the Home tab of the Excel ribbon. Look for the icons showing text alignment options.
Conclusion: Embrace the Unmerged Way
By mastering horizontal alignment in Excel, you're unlocking a cleaner, more efficient, and more professional approach to spreadsheet design. This method not only enhances the visual appeal of your work but also ensures data integrity and flexibility for future modifications and updates. Say goodbye to merged cells and hello to perfectly centered text, the smart way!