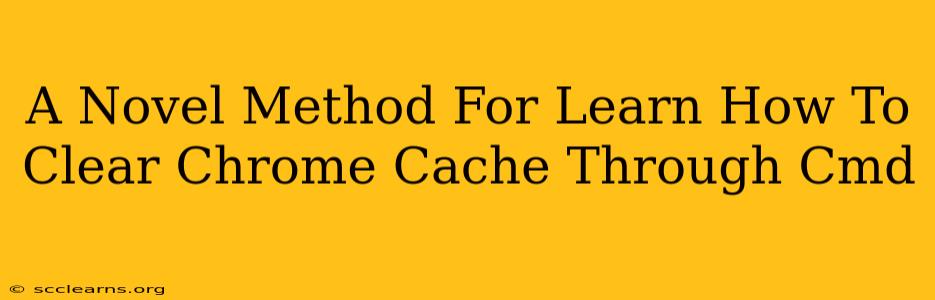Clearing your Chrome cache via the command prompt might sound daunting, but it's surprisingly straightforward once you understand the process. This novel method provides a step-by-step guide, empowering you to clear your cache efficiently and effectively using CMD. This technique is particularly useful for troubleshooting browsing issues, freeing up disk space, or ensuring privacy.
Why Clear Your Chrome Cache via CMD?
While the Chrome browser offers a graphical user interface (GUI) for clearing the cache, the command prompt method provides several advantages:
- Automation: Perfect for scripting or batch processes, particularly helpful for system administrators or power users.
- Remote Access: Allows you to clear the cache remotely, essential for troubleshooting on networked computers.
- Efficiency: For large caches, command-line clearing can be faster than the GUI method.
- Debugging: Useful for identifying and resolving cache-related problems.
Step-by-Step Guide: Clearing Chrome Cache via CMD
This guide assumes you're familiar with navigating the command prompt (CMD) in Windows. If not, search online for "opening command prompt Windows" for a quick tutorial. Remember to close all Chrome windows before proceeding.
Step 1: Locate Your Chrome User Data Directory
The first crucial step is pinpointing your Chrome user data directory. This directory holds your profile data, including the cache. The location varies slightly depending on your operating system and Chrome installation. Generally, it’s located in:
- Windows:
%LOCALAPPDATA%\Google\Chrome\User Data\Default
You can find this by opening the command prompt and typing echo %LOCALAPPDATA% then navigating through the folders using the cd command. For example:
cd %LOCALAPPDATA%\Google\Chrome\User Data\Default
Step 2: Identify the Cache Files
Once inside the Default folder, you'll see various files and folders. The cache files are mainly within the Cache folder. This folder might have a very long name, but it will typically include the word "Cache." Important Note: Be extremely careful within this folder. Accidental deletion of incorrect files could lead to data loss.
Step 3: Clearing the Cache Using the Command Prompt
Now for the actual cache clearing. You have several options depending on how thorough you want to be:
- Option A: Deleting the Cache Folder (Most Thorough): The simplest, albeit most drastic, method is to delete the entire
Cachefolder. Use the following command:
rd /s /q "Cache"
/s deletes all subfolders and files within the Cache folder, and /q performs the deletion quietly (without confirmation prompts).
- Option B: Deleting Specific Cache Files (More Control): If you want more control, you can delete specific files within the
Cachefolder. This might be useful if you want to preserve some cached data. You'd need to identify specific files based on their type or size. You could use commands like:
del *.tmp /q
del *.dat /q
Remember to replace *.tmp and *.dat with the appropriate file extensions if different. The /q parameter is again for quiet deletion.
Step 4: Restart Chrome
After deleting the cache files, relaunch Chrome. The browser will rebuild the cache as you browse the web.
Important Considerations
- Data Loss: While unlikely, there’s always a small risk of data loss when manipulating files manually. Proceed with caution and back up important data if you're concerned.
- Alternative Methods: If you're uncomfortable using the command prompt, always remember Chrome's built-in GUI method for clearing the cache is readily available.
- Administrator Privileges: You might need administrator privileges to execute some of these commands.
Conclusion
This novel approach provides a powerful, albeit less user-friendly, method for clearing your Chrome cache. While the GUI method remains accessible for most users, mastering this CMD technique offers considerable advantages for advanced users and system administrators needing efficient, automated cache management. Always remember to proceed with caution and understand the commands before executing them.