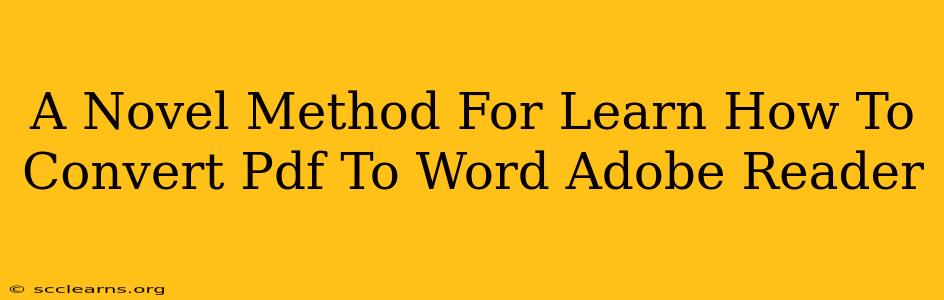Are you struggling to convert PDF files to Word documents? Many methods exist, but finding a truly easy and reliable solution can be frustrating. This novel approach simplifies the process using Adobe Reader, a tool many already have access to. Forget complicated online converters and expensive software – this guide provides a straightforward, step-by-step method to convert your PDFs to editable Word documents efficiently.
Understanding the Limitations (and Possibilities!)
Before diving in, it's important to understand that Adobe Reader's built-in functionality isn't designed for perfect conversions. Highly formatted PDFs, especially those with complex layouts or scanned images, may yield less-than-ideal results. However, for many common PDF documents, this method offers a quick and surprisingly effective solution. This method excels with PDFs primarily containing text.
The Novel Approach: Leveraging Adobe Reader's Export Feature
Forget third-party tools! Adobe Reader (the free version is sufficient) offers a hidden gem: the Export to Word feature. This built-in functionality provides a surprisingly accurate conversion for many document types. Let's explore how to utilize it effectively.
Step-by-Step Guide: PDF to Word Conversion
-
Open your PDF: Launch Adobe Reader and open the PDF file you wish to convert.
-
Locate the Export Feature: Navigate to the "File" menu and select "Export to." You'll see various options; choose "Microsoft Word."
-
Choose your Settings (Crucial!): Here’s where the magic happens! The "Settings" dialog box allows you to fine-tune the conversion process. Experiment with different options, such as:
- Document type: Selecting "Document" will create a standard .docx file.
- Formatting: Choose "Preserve Formatting" if the original PDF's formatting is critical. However, if your PDF's formatting is inconsistent, selecting "Preserve Text Only" might give better results.
-
Save your Word Document: Once you've made your selection, click "Export." Choose a file name and location to save your newly converted Word document. You'll now have an editable Word file!
Troubleshooting Common Issues
- Poor Formatting: If the resulting Word document has significant formatting issues, try experimenting with different settings in Step 3. Consider using "Preserve Text Only" if the original formatting is inconsistent or causing problems.
- Scanned PDFs: This method struggles with scanned PDFs (images of text). Consider using Optical Character Recognition (OCR) software first to convert the scanned images into editable text.
- Complex Layouts: If your PDF has a complex layout with many columns or embedded graphics, the conversion might not be perfect. Minor manual adjustments may be required.
Beyond Basic Conversion: Tips for Enhanced Results
- Pre-Conversion Cleanup: Removing unnecessary elements from your PDF before conversion can often lead to better results.
- Post-Conversion Editing: Always review and edit the converted Word document. Corrections may be necessary to restore formatting or address any errors.
Conclusion: A Simple Yet Effective Solution
This novel method uses Adobe Reader's built-in features for a quick and efficient PDF to Word conversion. While not perfect for every type of PDF, this straightforward technique offers a compelling alternative to more complex and potentially costly solutions. By understanding the limitations and mastering the settings, you can unlock the power of Adobe Reader for your document conversion needs! Now go forth and conquer those PDF files!