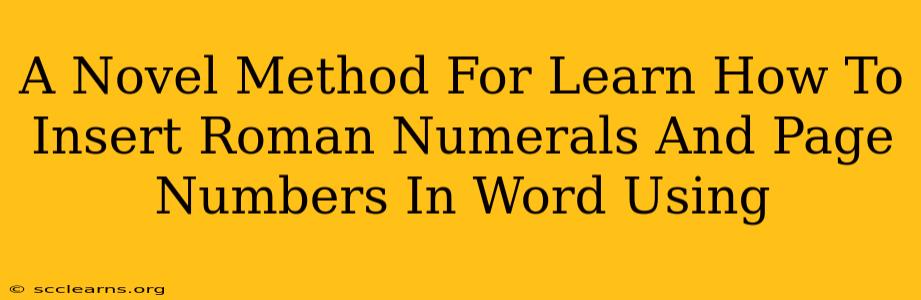Are you tired of struggling with page numbering in Microsoft Word, especially when it comes to Roman numerals? Many users find this a surprisingly tricky task. This comprehensive guide provides a novel approach, making the process simple and straightforward, even for beginners. We'll cover everything from basic page numbering to advanced techniques, ensuring you master this essential Word skill.
Understanding the Basics: Page Numbering in Word
Before diving into Roman numerals, let's establish a solid foundation in standard page numbering. Knowing the basics will make the transition to Roman numerals much easier.
Inserting Standard Page Numbers: A Quick Start
- Navigate to the "Insert" Tab: Locate the "Insert" tab in the Word ribbon at the top of the screen.
- Select "Page Number": Click on the "Page Number" button within the "Header & Footer" group.
- Choose Your Location: A dropdown menu will appear, offering various page number positions (top, bottom, inside, outside). Select your preferred location.
- Select a Format: You can further customize the page number format (e.g., number style, alignment).
The Art of Roman Numerals in Word: A Step-by-Step Guide
Now for the main event – mastering Roman numerals in your Word document. This is where our novel approach shines. We'll use a clever trick involving section breaks to achieve this effortlessly.
Employing Section Breaks for Precise Control
Section breaks are the key to seamlessly transitioning between different page numbering styles. They allow you to independently control the formatting of different parts of your document.
- Identify the Transition Point: Decide where you want the Roman numerals to end and the standard Arabic numerals to begin (usually after your table of contents).
- Insert a Section Break: Place your cursor at the end of the page where you want the Roman numerals to stop. Go to the "Layout" tab and, in the "Page Setup" group, click "Breaks". Select "Next Page" from the dropdown menu. This creates a new section.
- Format the First Section (Roman Numerals): In the first section (before the break), go back to "Insert" > "Page Number". Choose your desired location and then select "Format Page Numbers...". In the dialog box, select "Roman numerals" from the "Number format" dropdown. Click "Apply to:" and select "This section" to ensure only the first section is affected.
- Format the Second Section (Arabic Numerals): Now, place your cursor anywhere after the section break. Repeat steps 3, but this time, select "Arabic numerals" for the "Number format" and again apply to "This section".
Troubleshooting Common Issues
- Page numbers starting on the wrong page: Double-check the placement of your section breaks. A misplaced break can disrupt the numbering sequence.
- Inconsistent Numbering: Ensure you've applied the numbering format correctly to the appropriate section. Review the "Apply to:" selection in the "Format Page Numbers" dialog.
- Numbering Doesn't Change: Sometimes Word can be stubborn. Try closing and reopening the document to see if this resolves any unexpected behavior.
Advanced Techniques for Page Numbering Pros
This section caters to users who want to take their page numbering skills to the next level.
Different Numbering Styles Within a Single Section
While section breaks are powerful, you can occasionally achieve subtle variations in numbering within a section using advanced formatting techniques. This requires a deep understanding of Word's paragraph formatting and may involve using field codes. These techniques are more advanced and are best learned through dedicated tutorials.
Linking Page Numbers to Tables of Contents
Word's built-in table of contents feature automatically updates page numbers when you make changes to your document. Ensure you've correctly formatted your headings before generating the table of contents to maintain accuracy.
Conclusion: Mastering Word's Page Numbering Power
With this novel approach combining section breaks and strategic formatting, you've unlocked the secrets to effortlessly inserting Roman numerals and page numbers in your Word documents. Remember, practice is key. Experiment with different formats and positions to develop a workflow that best suits your needs. You'll soon be creating professional-looking documents with flawless page numbering.