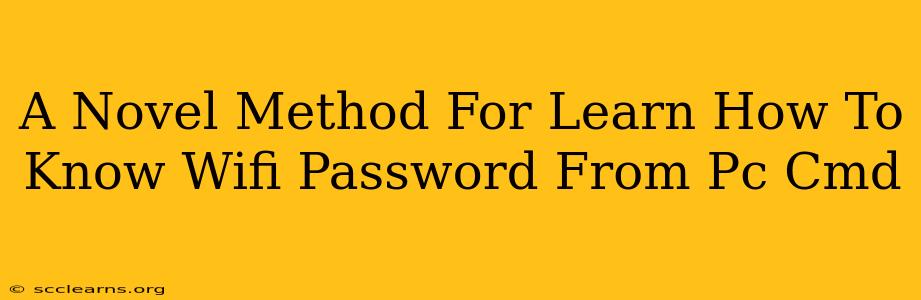Finding your WiFi password can sometimes be a real headache. Whether you've forgotten it, need it for a new device, or are troubleshooting network issues, knowing how to access this information from your PC's command prompt (cmd) can be incredibly useful. This guide provides a novel approach, focusing on understanding the underlying principles rather than just providing a quick-fix command. We’ll explore a method that leverages built-in Windows functionality, emphasizing security best practices.
Understanding the Limitations: Security First!
Before we delve into the method, it's crucial to understand that this technique only works for networks you've already connected to. This is a crucial security feature – it prevents unauthorized access to your network password. If you're trying to access someone else's WiFi password, this method will not work, and attempting to do so is unethical and potentially illegal.
This method focuses on retrieving the password you already know. It is primarily useful for troubleshooting or getting the password for a device already connected to your network.
The Novel Approach: Leveraging the netsh Command
The netsh command is a powerful built-in Windows utility that allows you to configure and manage various network settings. We can utilize this tool to extract the information we need. Let's break down the process:
Step-by-Step Guide:
-
Open Command Prompt as Administrator: This is vital! Right-click the Start button, select "Command Prompt (Admin)," and click "Yes" when prompted for administrator privileges. This ensures you have the necessary permissions to access network configuration data.
-
Execute the netsh Command: Type the following command into the command prompt and press Enter:
netsh wlan show profile name="YourWiFiNetworkName" key=clearReplace
"YourWiFiNetworkName"with the exact name of your WiFi network. This is case-sensitive! You can find your network name in your WiFi network settings. -
Locate the Security Key: The output will display various network details. Look for the line that says "Key Content". This line will show your WiFi password.
Troubleshooting Common Issues:
-
Incorrect Network Name: Double-check the spelling and capitalization of your WiFi network name. Even a small mistake will prevent the command from working.
-
Permissions Error: If you encounter a permissions error, ensure you've opened the command prompt as administrator (Step 1).
-
Network Not Found: This likely means you haven't connected to the network before on this specific PC. This method only retrieves passwords for already-connected networks.
Security Considerations:
-
Protect your Password: Always keep your WiFi password secure and never share it with unauthorized individuals.
-
Strong Passwords: Use strong, unique passwords for your WiFi network.
-
Regular Password Changes: Periodically change your WiFi password to enhance security.
Conclusion: A Powerful Tool, Used Responsibly
This method provides a convenient way to retrieve your WiFi password from your PC's command prompt. By understanding the netsh command and following these steps, you can quickly and easily access this information when needed. Remember, this method is intended for legitimate use only; misuse is unethical and could have legal consequences. Prioritize security best practices to safeguard your network and personal information.