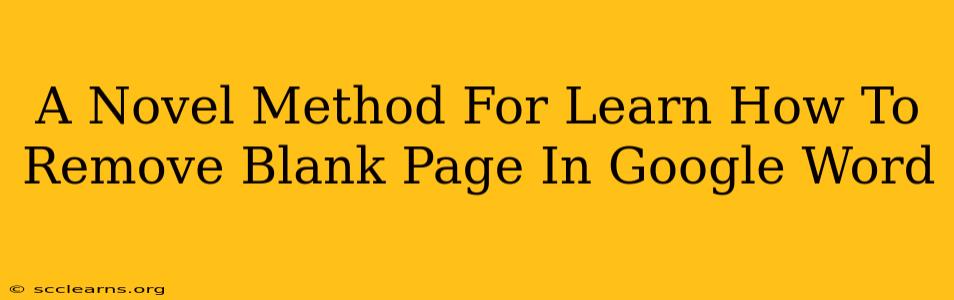Are you frustrated with those pesky blank pages stubbornly clinging to the end of your Google Docs document? You're not alone! Many users grapple with this common issue. This guide presents a novel method for efficiently removing those unwanted blank pages, ensuring your document is clean, professional, and ready for submission or sharing.
Understanding the Root Cause: Why Blank Pages Appear
Before diving into the solutions, let's understand why blank pages appear in the first place. Often, it's due to:
- Hidden Paragraph Marks: These tiny symbols (¶) indicate the end of a paragraph. Sometimes, extra paragraph marks at the end of your document can trick Google Docs into thinking there's content, resulting in a blank page.
- Page Breaks: Manually inserted page breaks (inserted via
Insert>Page break) can also cause blank pages if they are unnecessary. - Section Breaks: Similar to page breaks, section breaks can introduce blank pages if not used correctly.
- Formatting Issues: Underlying formatting issues, like incorrect margins or style inconsistencies, can sometimes lead to unexpected blank pages.
The Novel Method: A Multi-pronged Approach
Our novel method combines several techniques to ensure complete blank page removal. It's a more effective approach than simply deleting everything at the end, which could accidentally remove important content.
1. The "Show/Hide" Power
First, let's make those hidden paragraph marks visible. Click the "Show/Hide" button (it looks like a paragraph symbol ¶) in the toolbar. This reveals all the hidden formatting marks, including those pesky paragraph breaks causing the blank pages.
2. Strategic Deletion
Now, carefully inspect the end of your document. If you see multiple paragraph marks after your last line of actual content, simply delete the extra ones. Be cautious not to delete any actual content!
3. Page Break Investigation
If the blank page persists after removing extra paragraph marks, look for any page breaks or section breaks at the end of your document. If found, delete them. Remember, you can easily insert page breaks if needed later.
4. The "Undo" Safety Net
Use the "Undo" feature (Ctrl+Z or Cmd+Z) frequently. This helps you reverse any accidental deletions and ensures you don't lose important content. Remember, accuracy is key!
5. Check for Formatting Anomalies
If you still have a blank page, there might be a more subtle formatting problem. Check your margins, header, and footer settings. Sometimes a seemingly small formatting issue can cause a blank page.
Beyond the Blank Page: Proactive Prevention
Once you've conquered the blank page, let's look at preventing future occurrences:
- Type Carefully: Avoid hitting the enter key multiple times unnecessarily. One enter key press creates one paragraph mark.
- Use Page Breaks Sparingly: Only insert page breaks when absolutely necessary.
- Regular Formatting Checks: Periodically review your document's formatting to identify and correct potential issues.
By combining these techniques – showing hidden characters, strategic deletion, checking page breaks, using "Undo", and understanding formatting – you'll become a blank-page-removal expert! This novel method empowers you to quickly and efficiently tackle this common Google Docs problem, improving your document's appearance and saving you time and frustration.