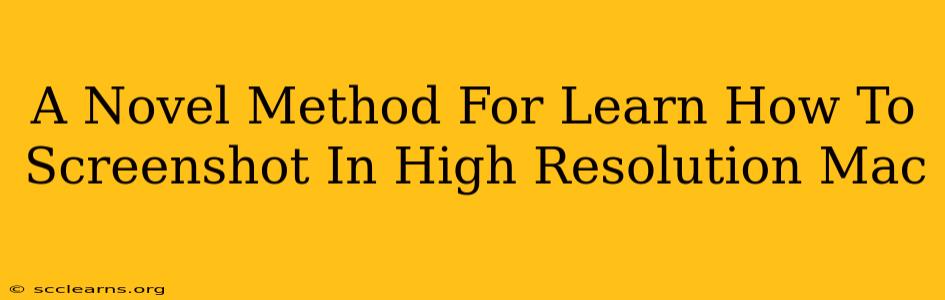Taking high-resolution screenshots on your Mac is crucial for various tasks, from creating stunning presentations to sharing detailed technical information. While the built-in screenshot tools are helpful, they sometimes fall short when you need that extra level of detail and clarity. This article will unveil a novel method that leverages the power of your Mac's capabilities to consistently capture screenshots in high resolution. We'll explore simple techniques that go beyond the standard approach, ensuring you always get the perfect shot.
Beyond the Basics: Unlocking High-Resolution Screenshots on Your Mac
Many Mac users rely on the standard keyboard shortcuts (Shift-Command-3 for full screen, Shift-Command-4 for selection, etc.). While these are convenient for quick captures, they don't always provide the resolution needed for professional work or detailed documentation. Our novel method focuses on maximizing resolution using built-in tools and a little clever manipulation.
1. Harnessing the Power of Preview: The Unsung Hero
The Preview application, often overlooked, is a powerful tool for image manipulation. It allows you to not only open and edit screenshots but also to control the final output resolution. Here's how to use it for high-resolution screenshots:
- Step 1: Take a Standard Screenshot: Use your preferred keyboard shortcut (Shift-Command-3, Shift-Command-4, or Shift-Command-5) to capture your image.
- Step 2: Open in Preview: Locate the screenshot file in your downloads folder (or wherever you've saved it). Double-click the image to open it in Preview.
- Step 3: Export at Maximum Resolution: Go to File > Export... In the export window, pay close attention to the Export as: dropdown menu. Choose a suitable format (like PNG for lossless quality) and ensure you select the highest resolution available. You can also adjust the resolution manually here.
This simple method bypasses the limitations of the initial screenshot, giving you precise control over the final image quality. It's a key step in achieving consistently high-resolution screenshots.
2. Utilizing the Grab Utility for Customized Captures
For more advanced control, consider using the Grab utility (located in /Applications/Utilities/). Grab provides options for capturing specific areas, timed screenshots, and windows, offering greater flexibility in your screenshot process. While Grab itself doesn't directly control the resolution, exporting the captured image via Preview (as described above) allows you to enhance the final resolution for maximum clarity.
3. Optimizing Your Mac's Display Settings (Important!)
While this isn't directly about taking the screenshot, your Mac's display settings significantly impact the quality. Ensure your display is set to its native resolution. A lower resolution will inherently limit the maximum resolution you can achieve in your screenshots, even with the methods above.
To check and adjust your display resolution:
- Go to System Settings > Displays.
- Select your display.
- Choose the highest resolution from the "Resolution" menu.
Troubleshooting and Tips for Perfect High-Resolution Screenshots
- File Format: Always opt for PNG or TIFF for lossless compression, preserving image quality. JPEG, while convenient, can lead to some information loss.
- Screen Clutter: Before taking a screenshot, clear unnecessary elements from your screen to avoid unnecessary visual noise in the final image.
- Experiment: Don't be afraid to experiment with different methods and settings. Find the workflow that best suits your needs and the type of screenshots you frequently take.
By implementing these techniques, you'll consistently capture high-resolution screenshots on your Mac, ensuring your images are always sharp, clear, and ready for any task. Remember, the key is using Preview for export and ensuring your display is set to its native resolution. This novel approach combines the convenience of built-in Mac tools with a focus on maximizing image quality, leading to superior results.