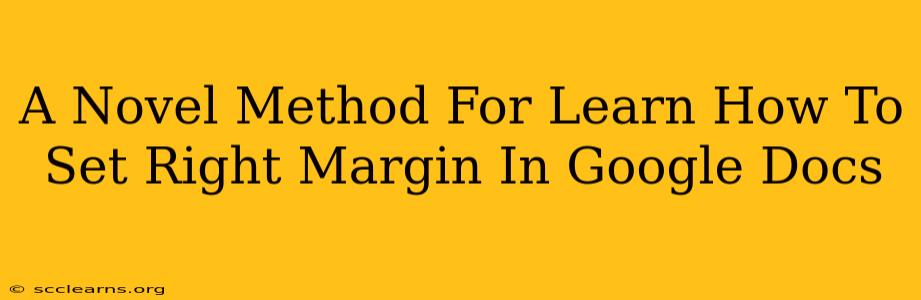Are you tired of your Google Docs documents looking cramped and unprofessional? Do uneven margins leave your work looking sloppy? Then you've come to the right place! This guide offers a novel approach to mastering right margin adjustment in Google Docs, ensuring your documents always look polished and professional. We'll move beyond the basics, exploring techniques that go beyond simple clicks and offer a deeper understanding of document formatting.
Understanding Margins: More Than Just Numbers
Before diving into the how, let's understand the why. Margins aren't just about aesthetics; they're crucial for readability and overall document design. A properly set right margin prevents text from running off the edge of the page, improving the visual appeal and making your document easier to read. A consistent right margin also ensures your printed documents look professional and well-organized.
The Traditional Method (and its Limitations)
Most users know the basic method: navigating to File > Page setup > Margins. While effective for simple adjustments, this method lacks the flexibility needed for more complex formatting scenarios. For instance, it doesn't easily allow for asymmetrical margin adjustments – a key element in modern design.
A Novel Approach: Mastering Custom Margin Settings
Here's where we introduce a more nuanced technique. Instead of relying solely on pre-set options, we’ll explore how to achieve precise control over your right margin using custom settings.
Step-by-Step Guide to Custom Right Margin in Google Docs
-
Open your Google Doc: Begin with the document you want to modify.
-
Access Page Setup: Navigate to File > Page setup.
-
Customize Margins: Instead of selecting pre-defined options, pay close attention to the "Margins" section. You'll see fields for "Top," "Bottom," "Left," and "Right."
-
Input your desired right margin: Enter the precise measurement (in inches, centimeters, or points) you want for your right margin. Experiment with different values to achieve your desired effect. Remember, consistency is key! Consider how your chosen margin interacts with headers, footers, and page numbers.
-
Apply Changes: Click "OK" to apply your custom margin settings.
Beyond the Basics: Advanced Margin Techniques
Once you've mastered basic margin adjustment, explore these advanced techniques for even greater control:
Asymmetrical Margins: Create visual interest and better readability by setting different left and right margins. This is particularly useful for documents with specific design requirements.
Section Breaks: For documents with varying design needs throughout (e.g., a chapter with a different margin than the rest), use section breaks to apply different margin settings to specific sections. Learn how to insert section breaks within the Google Docs interface.
Using Templates: Leverage pre-designed templates that incorporate professional margin settings. This is a great starting point for consistent document formatting.
Troubleshooting Common Issues
- Text overflowing: If text still runs off the page even after adjusting margins, check for large images or tables that might be pushing the text.
- Inconsistent margins: Double-check that you haven't accidentally applied different margin settings to different sections of your document.
Conclusion: Taking Control of Your Document Design
By mastering these techniques for setting the right margin in Google Docs, you’ll dramatically improve the professional look and feel of your documents. Remember, well-defined margins aren't just about numbers; they're a key component of effective document design, contributing to readability and a polished aesthetic. Take the time to experiment and find the perfect margin settings for your unique needs. You'll be amazed at the difference!