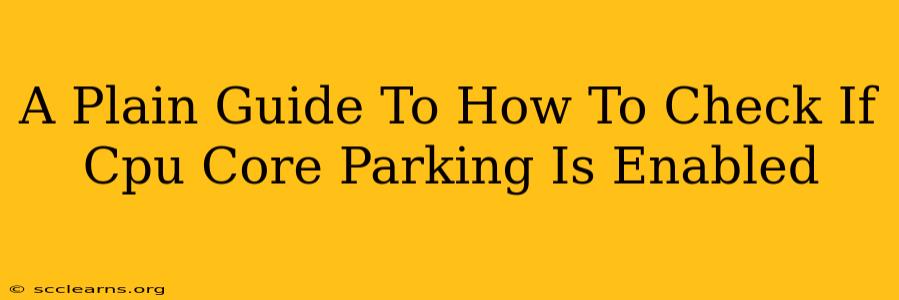Are you experiencing performance hiccups and suspect your CPU might be parking cores? Let's find out! This guide provides a straightforward way to check if CPU core parking is enabled on your Windows system. Understanding this setting is crucial for optimizing your computer's performance.
What is CPU Core Parking?
CPU core parking is a power-saving feature built into Windows. It temporarily disables processor cores when the system is under light load. While this saves energy, it can sometimes lead to performance bottlenecks when demanding applications require all cores to be active. If you notice sluggishness, especially during tasks that should run smoothly, checking your core parking status is a good first step in troubleshooting.
How to Check CPU Core Parking Status: Method 1 (Using PowerShell)
This is the quickest and most reliable method:
-
Open PowerShell as Administrator: Search for "PowerShell" in your Windows search bar, right-click on "Windows PowerShell," and select "Run as administrator."
-
Execute the Command: Type the following command and press Enter:
Get-WmiObject -Class Win32_Processor | Select-Object Name,NumberOfCores,NumberOfLogicalProcessors,CurrentClockSpeed,MaxClockSpeed -
Analyze the Results: Look at the
NumberOfCoresandNumberOfLogicalProcessors. IfNumberOfLogicalProcessorsis significantly less thanNumberOfCores, then core parking is likely enabled. This indicates that some of your CPU cores are being parked. Note that the exact difference might vary depending on your CPU and the current system load.
Important Note: This method shows the current state. Core parking might be dynamically enabled and disabled based on your system's needs.
How to Check CPU Core Parking Status: Method 2 (Using Task Manager)
While less precise than PowerShell, Task Manager can give you a visual indication:
-
Open Task Manager: Press
Ctrl + Shift + Esc. -
Navigate to Performance: Click on the "Performance" tab.
-
Observe CPU Usage: If you see consistently low CPU usage across all cores even when running demanding applications, this might hint that core parking is limiting performance. This is not a definitive test, but it can provide a clue.
Important Considerations:
- System Load: Remember that CPU usage varies depending on what applications are running. A low CPU load doesn't automatically mean core parking is enabled.
- Power Plan: Your current power plan (High Performance, Balanced, Power Saver) significantly impacts core parking. High-performance plans tend to keep more cores active.
- Driver Issues: Outdated or faulty drivers can also contribute to performance issues, mimicking the effects of core parking.
Disabling CPU Core Parking (If Necessary)
If you've confirmed core parking is active and believe it's impacting performance, you can try disabling it. However, this might reduce battery life on laptops. Disabling core parking is not always the solution, and it's recommended to investigate other potential performance bottlenecks before making this change. Numerous guides are available online detailing how to disable core parking using the registry editor or third-party tools, but proceed with caution as incorrect registry modifications can damage your system.
Conclusion
Checking for CPU core parking is a valuable troubleshooting step if you suspect performance limitations. By using the PowerShell command, you can get a clearer picture than by solely observing Task Manager. Remember to consider other factors that might affect your CPU performance before deciding whether to disable core parking. This guide provides the knowledge to confidently monitor and, if needed, investigate your CPU's core usage.