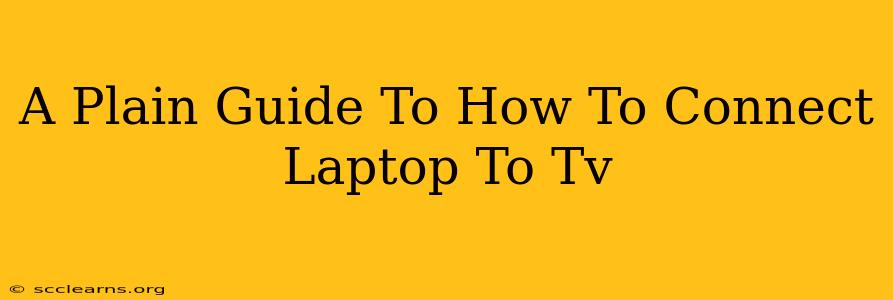Connecting your laptop to your TV opens up a world of possibilities – from enjoying your favorite movies on a bigger screen to giving presentations with stunning visuals. This guide simplifies the process, no matter your tech expertise. We'll cover the most common connection methods and troubleshoot potential issues.
Why Connect Your Laptop to Your TV?
There are many reasons why you might want to connect your laptop to your TV. Here are a few popular use cases:
- Bigger Screen for Entertainment: Watch movies, play games, or browse photos on a larger display.
- Presentations and Work: Showcase your work to a larger audience or make presentations more impactful.
- Gaming on a Larger Screen: Immerse yourself in the gaming experience with improved visuals.
- Sharing Photos and Videos: Easily show family and friends your memories.
Methods to Connect Your Laptop to Your TV
The best method for connecting your laptop to your TV depends on the ports available on both devices. Let's explore the most common options:
1. HDMI (High-Definition Multimedia Interface)
HDMI is the most popular and versatile connection method. It offers high-quality video and audio transmission.
- How to Connect: Simply plug an HDMI cable into the HDMI port on your laptop and the corresponding port on your TV. Your TV should automatically detect the signal.
- Pros: High-quality video and audio, widely compatible.
- Cons: Requires an HDMI port on both devices.
2. VGA (Video Graphics Array)
VGA is an older connection standard, primarily used for video. It doesn't transmit audio, so you'll need a separate audio connection.
- How to Connect: Use a VGA cable to connect your laptop's VGA port to your TV's VGA input. You'll likely need separate audio cables (like 3.5mm audio jacks) for sound.
- Pros: Widely available, suitable for older devices.
- Cons: Lower video quality than HDMI, requires separate audio connection.
3. DisplayPort
DisplayPort is a digital display interface similar to HDMI, offering high-quality video and audio transmission. It's less common on laptops than HDMI.
- How to Connect: Connect a DisplayPort cable from your laptop's DisplayPort to your TV's DisplayPort (or HDMI using an adapter, if needed).
- Pros: High-quality video and audio, supports higher resolutions than some HDMI versions.
- Cons: Less common on laptops than HDMI.
4. Wireless Connections (Miracast, Chromecast, AirPlay)
Wireless connections offer convenience but might have slightly lower quality or higher latency than wired options.
- Miracast: A built-in Windows feature allowing screen mirroring.
- Chromecast: Requires a Chromecast device plugged into your TV.
- AirPlay: Apple's wireless screen mirroring solution.
How to Connect (Wireless): Each wireless method has specific setup instructions; refer to your laptop and TV manuals or online resources for detailed steps.
Pros: No cables needed, convenient setup. Cons: Potential for lower image quality or lag, requires compatible devices.
Troubleshooting Connection Issues
If you're experiencing problems, try these steps:
- Check Cables: Ensure all cables are securely connected.
- Input Source: Select the correct input source on your TV (HDMI 1, VGA, etc.).
- Resolution Settings: Adjust your laptop's screen resolution to match your TV's capabilities.
- Drivers: Ensure your display drivers are up to date.
- Restart Devices: Restart both your laptop and TV.
Choosing the Right Connection Method
For the best quality and ease of use, HDMI is usually the preferred method. If your laptop or TV lacks an HDMI port, explore VGA or wireless options depending on your needs and available ports.
By following these steps, you can easily connect your laptop to your TV and enjoy a bigger, better viewing experience. Remember to consult your laptop and TV manuals for specific instructions if needed.