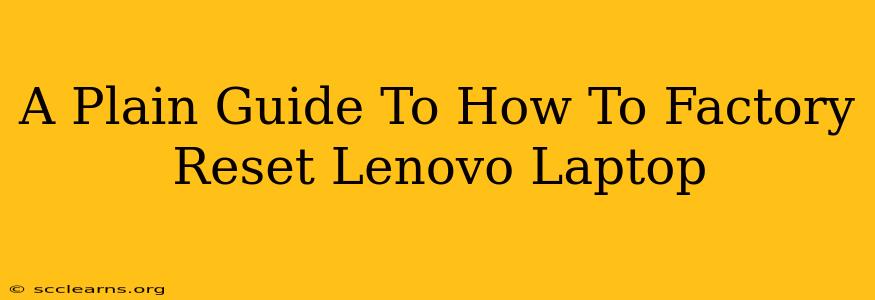Resetting your Lenovo laptop to factory settings can be a lifesaver when dealing with performance issues, stubborn malware, or simply wanting a fresh start. This guide provides a straightforward, step-by-step process to help you accomplish this, regardless of your tech proficiency. We'll cover different methods to ensure you find the one that best suits your situation.
Why Factory Reset Your Lenovo Laptop?
Before we dive into the how-to, let's understand why you might need to factory reset your Lenovo. Several scenarios call for this drastic, yet often necessary, step:
- Performance Issues: A sluggish laptop often benefits from a clean slate. A factory reset removes unnecessary files and programs, freeing up valuable resources and boosting performance.
- Malware Infection: If your laptop is infected with malware or viruses, a factory reset can effectively eliminate the threat. Remember to run a virus scan after the reset as well.
- Selling or Donating: Before selling or donating your Lenovo, a factory reset ensures your personal data is completely wiped, protecting your privacy.
- Troubleshooting: Sometimes, a simple reset is the solution to mysterious software glitches or errors that are difficult to diagnose.
- Starting Fresh: If you're simply tired of your current setup, a factory reset provides a clean operating system, allowing you to reinstall your programs and customize your laptop to your liking.
Method 1: Resetting Your Lenovo Through Windows Settings
This is generally the easiest and most recommended method for most users.
Step-by-Step Instructions:
- Open Settings: Click the Start button, then click the gear icon (Settings).
- Navigate to Update & Security: In the Settings window, select "Update & Security."
- Select Recovery: In the left-hand menu, click "Recovery."
- Reset this PC: You'll see an option labeled "Reset this PC." Click this.
- Choose Your Reset Option: You have two main choices:
- Keep my files: This option removes apps and settings but keeps your personal files (documents, pictures, etc.). This is the preferred option if possible.
- Remove everything: This completely wipes your hard drive, removing all data and settings. Use this only if you need a completely clean system or are preparing to sell/donate your Lenovo.
- Choose the Reinstallation Method: You'll have the option to reinstall Windows from the cloud or use the files currently on your computer. Cloud reinstallation may take longer but can be cleaner.
- Confirm and Proceed: Once you've made your selections, confirm your choice and the reset process will begin. This can take some time, so be patient.
Important Note: Back up your important data before proceeding, especially if choosing the "Remove everything" option. There's always a chance something could go wrong, and you'll want to avoid data loss.
Method 2: Resetting Your Lenovo Using the Recovery Partition (Advanced Users)
This method involves using the Lenovo recovery partition, often accessed during startup. This option is useful if you cannot access Windows normally.
Step-by-Step Instructions:
- Power Off Your Lenovo: Completely shut down your laptop.
- Access the Recovery Menu: As your Lenovo starts up, repeatedly press the F11 key (or F12, depending on your Lenovo model). This will often bring up the Lenovo OneKey Recovery menu or a similar recovery option. The exact key may vary; check your Lenovo's documentation for specifics.
- Follow On-Screen Instructions: The recovery menu should guide you through the reset process. Options will likely be similar to the "Keep my files" and "Remove everything" choices described in Method 1.
- Complete the Reset: Follow the prompts to complete the factory reset. This process might also take a considerable amount of time.
After the Factory Reset
Once the reset is complete, your Lenovo will restart with a fresh installation of Windows. You will need to set up your user account and reinstall any desired applications. Remember to install any necessary drivers for your hardware (printer, etc.).
Preventing Future Problems
Regular maintenance can help prevent future issues that might necessitate a factory reset. Consider these preventative measures:
- Regular Virus Scans: Run regular scans with updated antivirus software.
- Software Updates: Keep your Windows and software applications up to date with the latest patches and security updates.
- Disk Cleanup: Periodically use the built-in Windows Disk Cleanup utility to remove temporary files and free up disk space.
By following these steps, you can confidently factory reset your Lenovo laptop and get it running smoothly again. Remember to always back up important files before starting the process. If you encounter any problems, consult your Lenovo's documentation or seek help from Lenovo support.